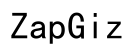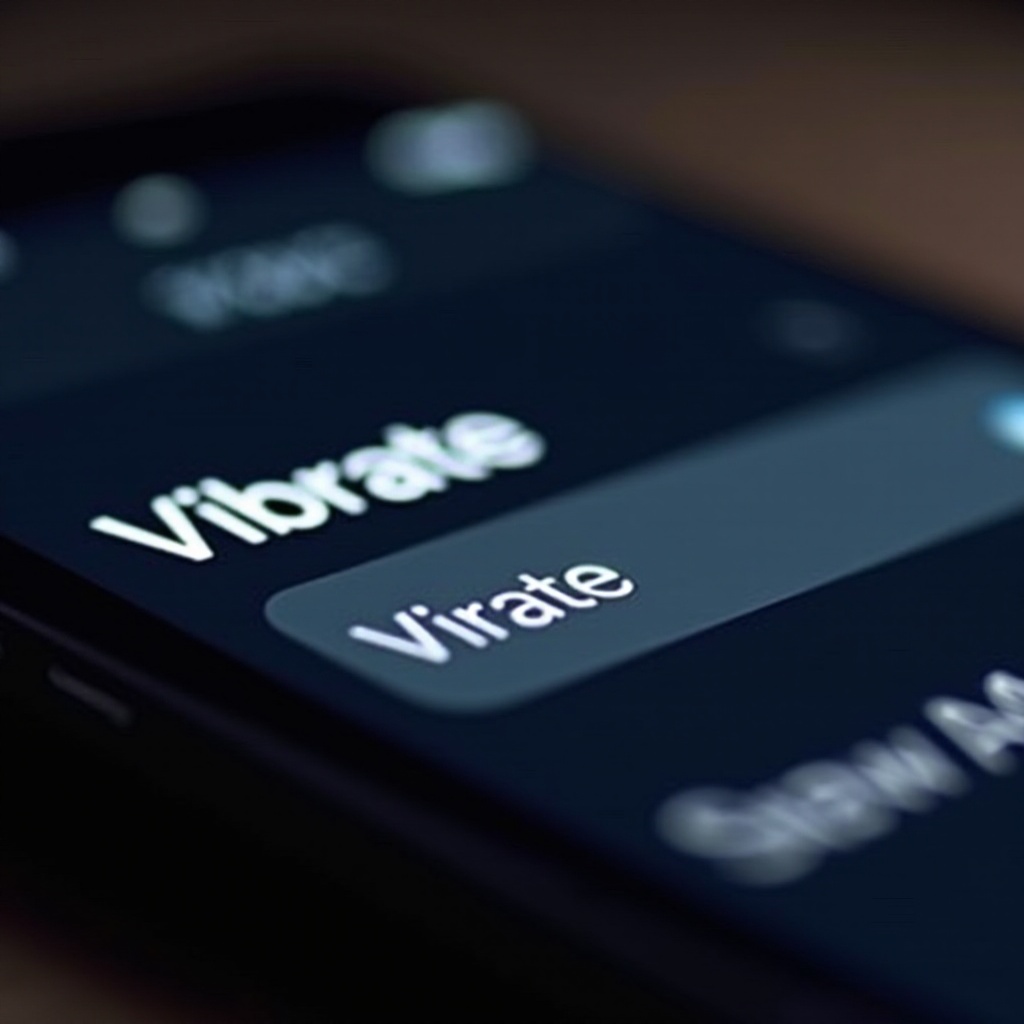المقدمة
تُعتبر أجهزة Chromebook شائعة بسبب سهولة استخدامها وموثوقيتها. ومع ذلك، يرغب العديد من المستخدمين في تخصيص تجربة استخدامهم لجهاز Chromebook بشكل أكبر، بما في ذلك تخصيص مؤشر الفأرة. يمكن أن يعزز هذا جاذبية الجهاز البصرية ووظائفه. في هذا الدليل، سنستعرض كيفية تغيير مؤشر الفأرة على جهاز Chromebook دون الحاجة إلى ملحقات، مما يضمن تجربة شخصية مع الحفاظ على كفاءة النظام.
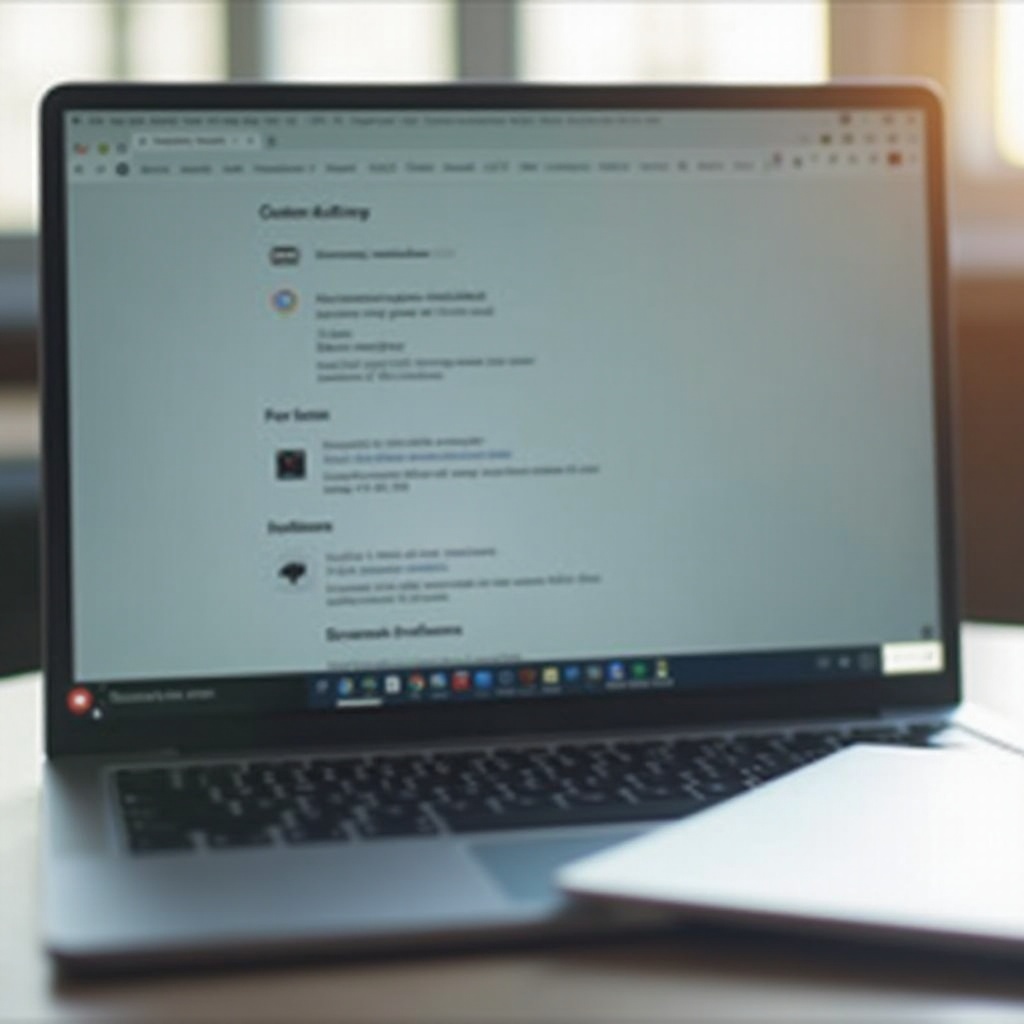
لماذا تخصيص مؤشر الفأرة لجهاز Chromebook الخاص بك؟
تخصيص مؤشر الفأرة على جهاز Chromebook يوفر عدة فوائد:
-
التفضيل الشخصي: يتيح لك التخصيص اختيار مؤشر يعكس أسلوبك الشخصي أو تفضيلاتك بشكل أفضل. سواء كنت تفضل السهم المائل بخط اليد أو تصميمًا أكثر غرابة، فإن خيارات التخصيص تضمن أن يكون لديك شيء يتناسب مع شخصيتك.
-
سهولة الاستخدام: يمكن لبعض تصميمات المؤشر أن تكون أكثر وضوحًا أو أسهل في المتابعة عبر الشاشة. يمكن أن يكون هذا مفيدًا بشكل خاص للمستخدمين ذوي الإعاقة البصرية أو الذين يعملون في بيئات ذات سطوع شاشة متغير.
-
زيادة الإنتاجية: يمكن أن يحسن مؤشر يسهل متابعته من الإنتاجية. إذا كنت أقل عرضة لفقدان أثر المؤشر، يمكنك التنقل في الواجهة بسرعة وكفاءة أكبر، مما يوفر وقتًا ثمينًا على المدى الطويل.
من خلال تخصيص مؤشر الفأرة، تضمن تجربة لا تكون ممتعة بصريًا فحسب، بل مُحسّنَة أيضًا لمهامك اليومية.
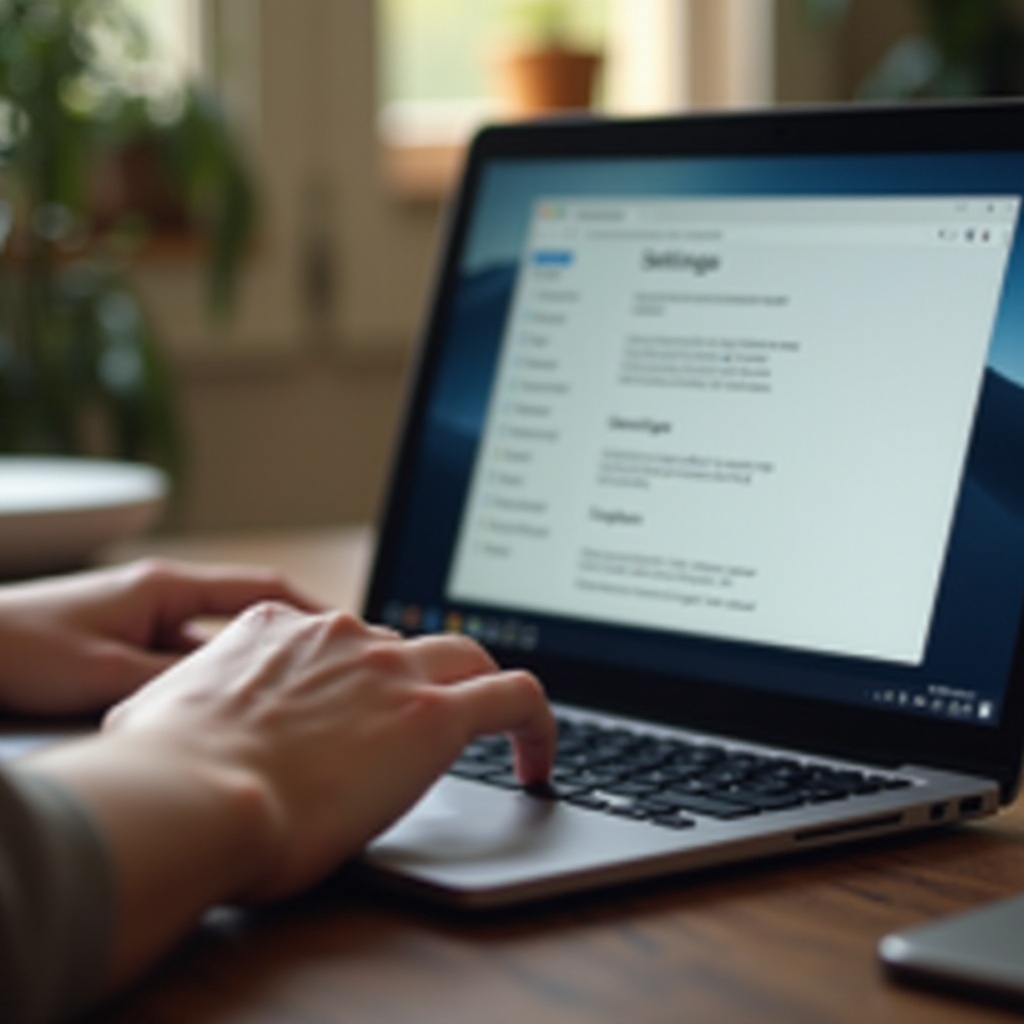
الفحوصات الأولية للجهاز
قبل البدء في عملية التخصيص، تأكد من أن جهاز Chromebook جاهز للتغييرات:
-
تحديثات النظام: تحقق من وجود وتثبيت أي تحديثات للنظام في جهاز Chromebook. هذا يضمن أن لديك أحدث الميزات وإصلاحات الأخطاء التي يمكن أن تؤثر على تخصيص المؤشر.
-
أذونات الوصول: تأكد من أن لديك الأذونات اللازمة لتغيير إعدادات النظام، خاصة إذا كنت تستخدم جهاز Chromebook مُدار (مثلًا، مقدّم من مدرستك أو مكان عملك).
بعد إتمام هذه الفحوصات، يمكنك البدء في عملية التخصيص.
الدليل خطوة بخطوة للوصول إلى إعدادات المؤشر
تغيير إعدادات المؤشر على جهاز Chromebook أمر بسيط. اتبع هذه الخطوات للوصول إلى إعدادات المؤشر وتعديلها:
-
الذهاب إلى الإعدادات: انقر على منطقة الحالة، حيث تظهر صورة حسابك، في أسفل يمين الشاشة.
-
فتح إعدادات الجهاز: من لوحة الإعدادات السريعة، انقر على أيقونة الترس لفتح قائمة الإعدادات.
-
إعدادات الوصول: قم بالتمرير لأسفل وانقر على “المتقدم”. في قسم “الوصول”، انقر على “إدارة ميزات الوصول”.
-
الفأرة ولوحة اللمس: في إعدادات الوصول، ابحث عن قسم “الفأرة ولوحة اللمس”. ستجد هنا خيارات مختلفة تتعلق بتخصيص المؤشر.
-
تغيير حجم المؤشر: اضبط حجم المؤشر باستخدام شريط التمرير ضمن “حجم المؤشر”. يتيح لك ذلك اختيار الحجم الأكثر راحة لك.
-
تمكين التباين العالي: لتحسين الرؤية، قم بتمكين وضع “التباين العالي”. يقوم هذا بتغيير المؤشر إلى إصدار عالي التباين، مما يجعله أكثر وضوحًا على خلفيات مختلفة.
باتباع هذه الخطوات، يمكنك بسهولة ضبط حجم المؤشر وتباينه لتلبية تفضيلاتك واحتياجاتك الشخصية.
استخدام ميزات الوصول للتخصيص
توفر ميزات الوصول في جهاز Chromebook طرقًا إضافية لتخصيص المؤشر بخلاف الحجم والتباين:
-
تمييز المؤشر النصي: قم بتمكين “تمييز مؤشر النص” لتسهيل التنقل في النصوص. تسلط هذه الميزة الضوء على مؤشر النص، مما يجعل من السهل رؤيته عند الكتابة أو التنقل عبر المستندات.
-
تمييز مؤشر الفأرة: قم بتفعيل “تمييز مؤشر الفأرة” لمساعدتك في العثور على المؤشر على الشاشة. يضيف هذا تأثير دائرة أو هالة مؤقتة حول المؤشر كلما قمت بتحريكه.
تحسين تجربة المستخدم من خلال الاستفادة من هذه الميزات المساعدة، خاصة للأفراد ذوي الإعاقات البصرية أو أولئك الذين يفضلون مؤشراً أكثر بروزاً.
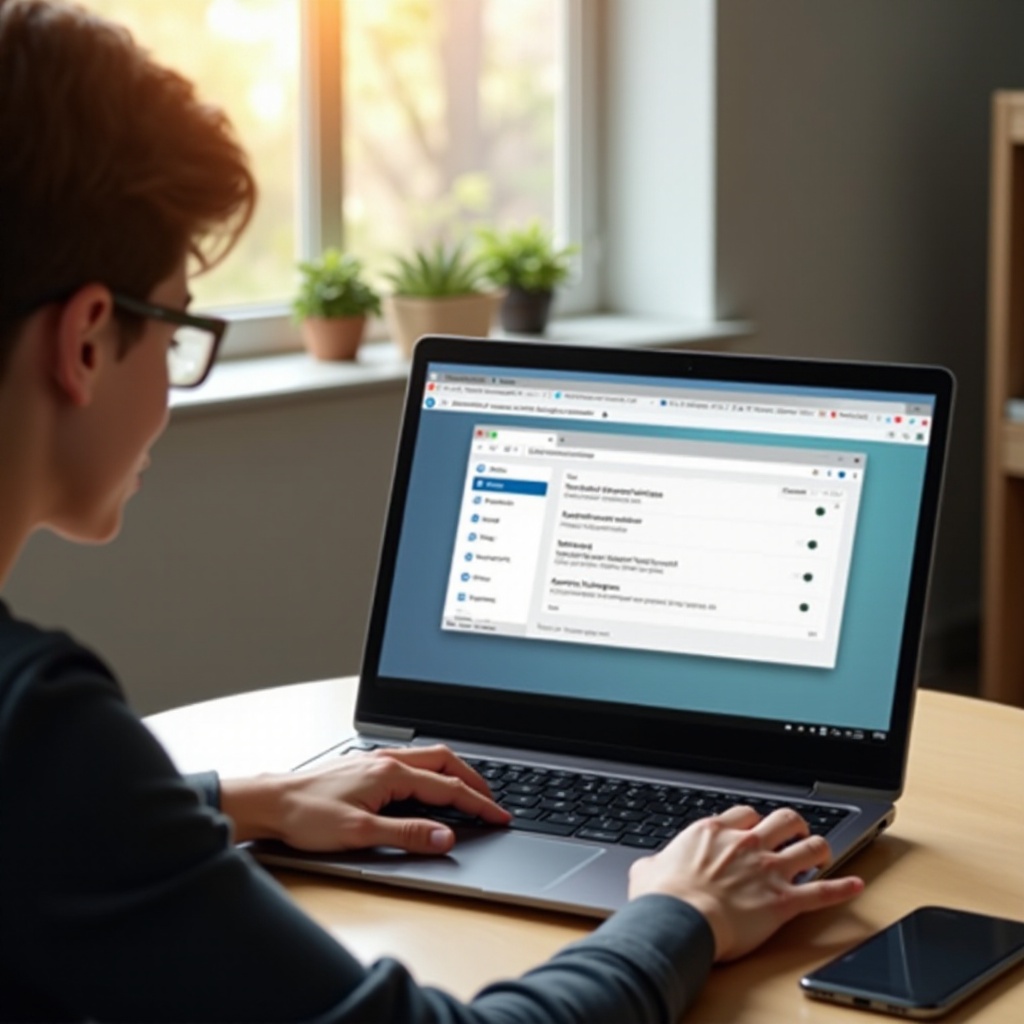
استكشاف المشكلات الشائعة في المؤشر
حتى مع العمليات الواضحة، قد تواجه بعض المشكلات:
-
عدم تطبيق الإعدادات: إذا لم تُطبق التغييرات، أعد تشغيل جهاز Chromebook وحاول مرة أخرى. غالبًا ما يحل هذا الأعطال المؤقتة.
-
اختفاء المؤشر: تحقق مما إذا كانت أي إعدادات وصول تخفي المؤشر دون قصد. قم بتعطيل وتمكين هذه الإعدادات لمعرفة ما إذا كان المؤشر سيعود للظهور.
-
حركة المؤشر المتأخرة: نظف لوحة اللمس وتأكد من عدم وجود تداخل خارجي، مثل الأوساخ أو الزيوت، الذي يسبب حركة غير منتظمة.
يضمن التعامل مع هذه المشكلات الشائعة تخصيصًا سلسًا وفعالًا للمؤشر.
نصائح التخصيص المتقدمة
لأولئك الذين يبحثون عن تخصيص أكثر تقدمًا:
-
الإضافات المخصصة: بالرغم من التركيز على تجنب الإضافات، هناك إضافات آمنة وموثوقة متاحة توفر خيارات تصميم أوسع للمؤشر.
-
استخدام الصور المخصصة: على الرغم من أنه غير مدعوم حاليًا مباشرةً من خلال إعدادات Chromebook، قد تتيح التحديثات المستقبلية إمكانية استيراد صور المؤشر المخصصة. ابق على اطلاع على هذه التحديثات.
تسمح لك هذه النصائح بدفع حدود تخصيص مؤشر Chromebook بأمان وإبداع.
الخاتمة
تغيير المؤشر على جهاز Chromebook بدون استخدام الإضافات ممكن وسهل، باستخدام إعدادات الوصول المدمجة. يعزز هذا المستوى من التخصيص جاذبية جهازك البصرية واستخدامه. باستخدام الدليل خطوة بخطوة المقدم، يمكنك بسهولة ضبط حجم المؤشر وتباينه ورؤيته، مما يخلق تجربة مستخدم أكثر تفصيلاً وكفاءة.
من خلال فهم واستخدام هذه الميزات، يمكنك الاستفادة القصوى من وظيفة جهاز Chromebook بينما تتخصصه لتلبية احتياجاتك الفريدة.
الأسئلة الشائعة
هل يمكنني استخدام صور مخصصة لمؤشر Chromebook الخاص بي بدون إضافات؟
حاليًا، لا تدعم الإعدادات الافتراضية لـ Chromebook استيراد الصور المخصصة مباشرة. قد تحتاج إلى استخدام إضافات موثوقة لهذا الغرض.
كيف يمكنني إعادة تعيين المؤشر إلى الإعدادات الافتراضية على Chromebook؟
انتقل إلى إعدادات ‘الفأرة ولوحة اللمس’ تحت ‘إمكانية الوصول’ وقم بضبط الشريط يدوياً للعودة إلى الحجم الافتراضي. قم بتعطيل أي ميزات تتعلق بتخصيص المؤشر للعودة إلى الإعدادات الافتراضية.
ماذا أفعل إذا لم تحفظ إعدادات تخصيص المؤشر الخاصة بي؟
أعد تشغيل Chromebook وحاول تطبيق الإعدادات مرة أخرى. تأكد أيضًا من أن جهازك محدث بالكامل وأن لديك الأذونات الكافية لتغيير هذه الإعدادات.