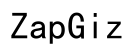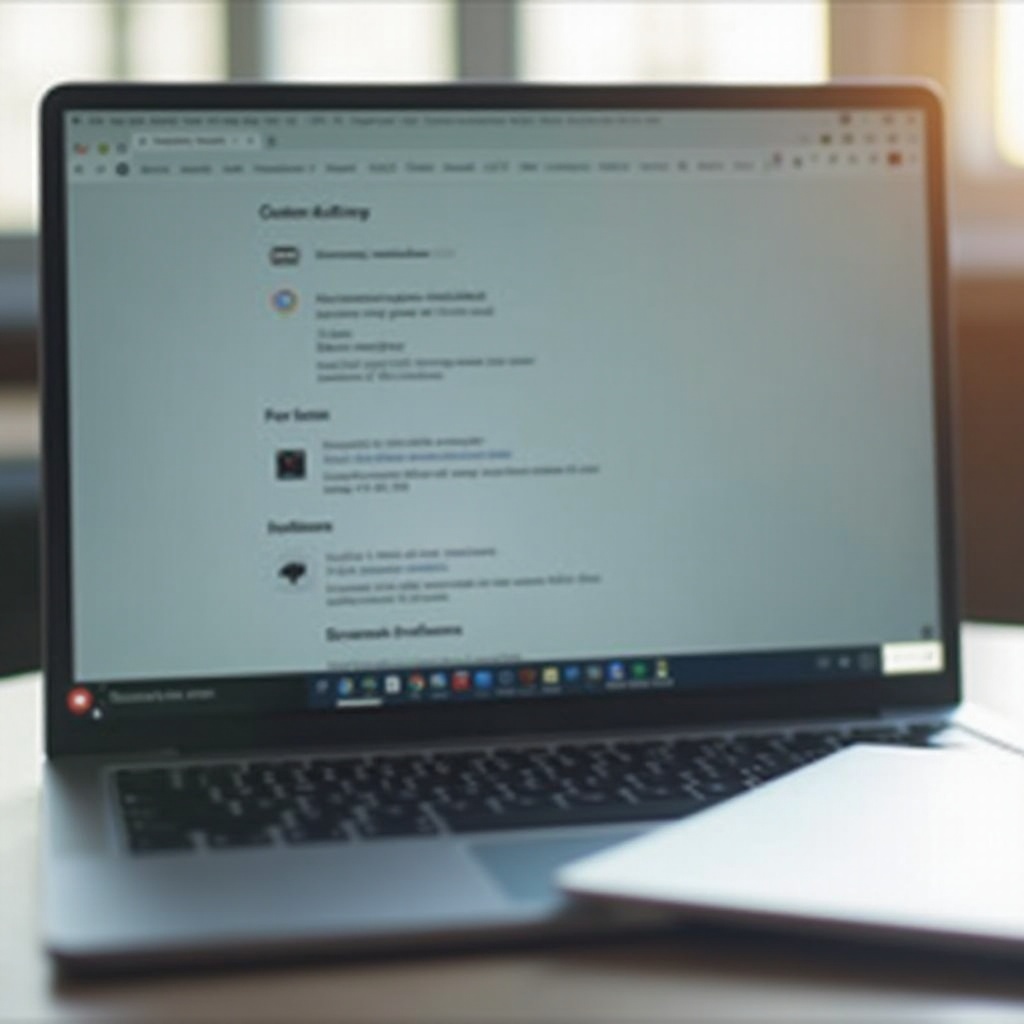مقدمة
قدرة تخصيص إعدادات المؤشر على جهاز Chromebook الخاص بك يمكن أن تعزز بشكل كبير تجربتك في الاستخدام، خاصة إذا كانت لديك احتياجات وصول محددة. سواء كنت ترغب في جعل المؤشر أكبر، أو تغيير لونه، أو ضبط سرعته، فإن جهاز Chromebook يوفر لك إعدادات متنوعة لتناسب تفضيلاتك. سيوضح لك هذا الدليل كيفية فهم والوصول وتخصيص إعدادات المؤشر الخاصة بك. بالإضافة إلى ذلك، ستتعلم عن التخصيصات المتقدمة وميزات الوصول وكيفية استكشاف المشكلات الشائعة للمؤشر وإصلاحها. دعونا نتعمق في التفاصيل.
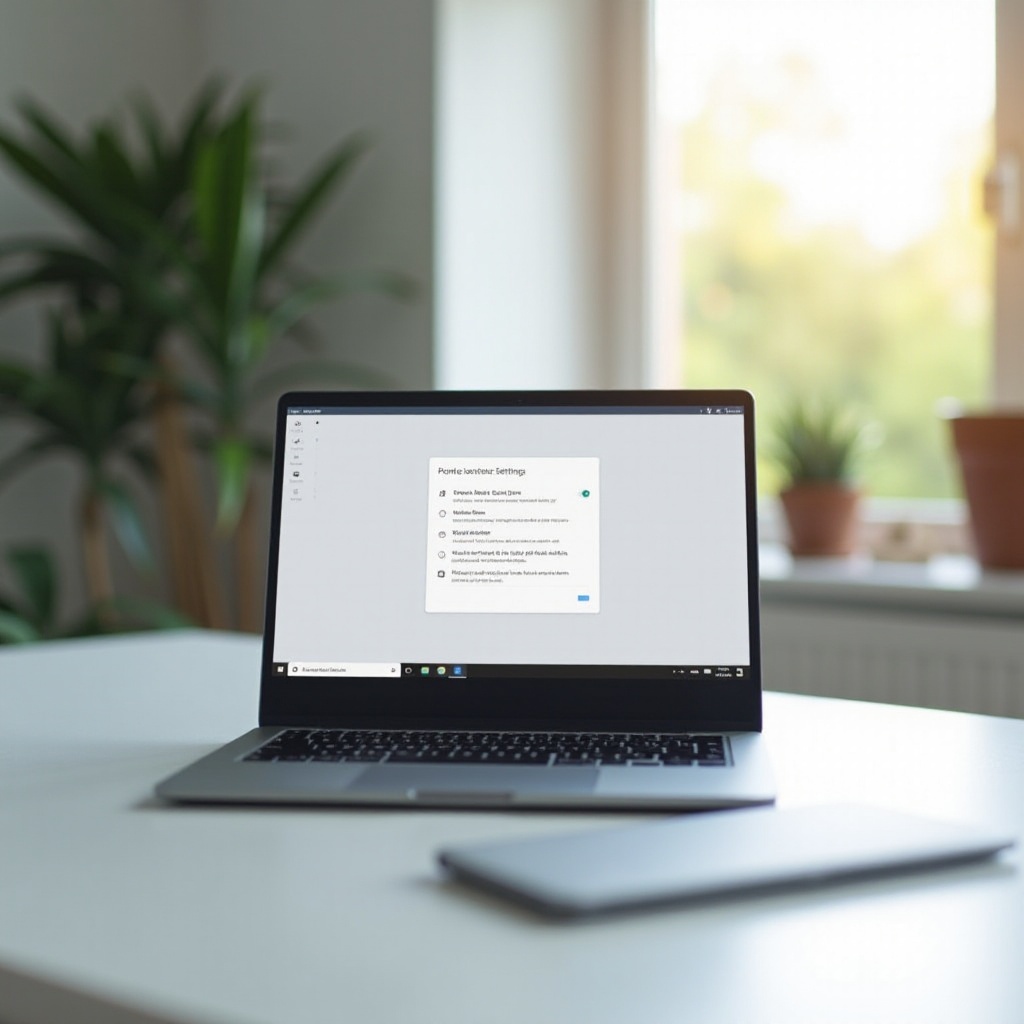
فهم إعدادات المؤشر على Chromebook
أحد الميزات البارزة لأجهزة Chromebook هو الواجهة سهلة الاستخدام المصممة لكل من المستخدمين المبتدئين والخبراء التقنيين. من بين هذه الميزات، توفر إعدادات المؤشر تحكمًا شخصيًا على مؤشر الماوس الخاص بك.
ما هي إعدادات المؤشر؟
تشير إعدادات المؤشر إلى الخيارات المتوفرة لتخصيص كيفية ظهور وتصرف مؤشر الماوس على الشاشة. قد تتضمن هذه الإعدادات تغيير حجم ولون المؤشر، وضبط سرعته، وحتى تضمين حركات فريدة. تضمن هذه التخصيصات أن يكون المؤشر وظيفياً ومريحاً للمستخدم.
لماذا تخصيص إعدادات المؤشر؟
إن تخصيص إعدادات المؤشر ليس مجرد مسألة تفضيل شخصي؛ بل يمكن أن يؤثر بشكل كبير على إنتاجيتك وامكانات الوصول. بالنسبة للمستخدمين الذين يعانون من إعاقات بصرية أو تحديات في المهارات الحركية، يمكن أن يجعل المؤشر الأكبر أو اللون ذو التباين العالي من الأسهل التنقل والتفاعل مع Chromebook. يضمن تخصيص هذه الإعدادات أن يكون جهازك ملائماً لاحتياجاتك الخاصة.
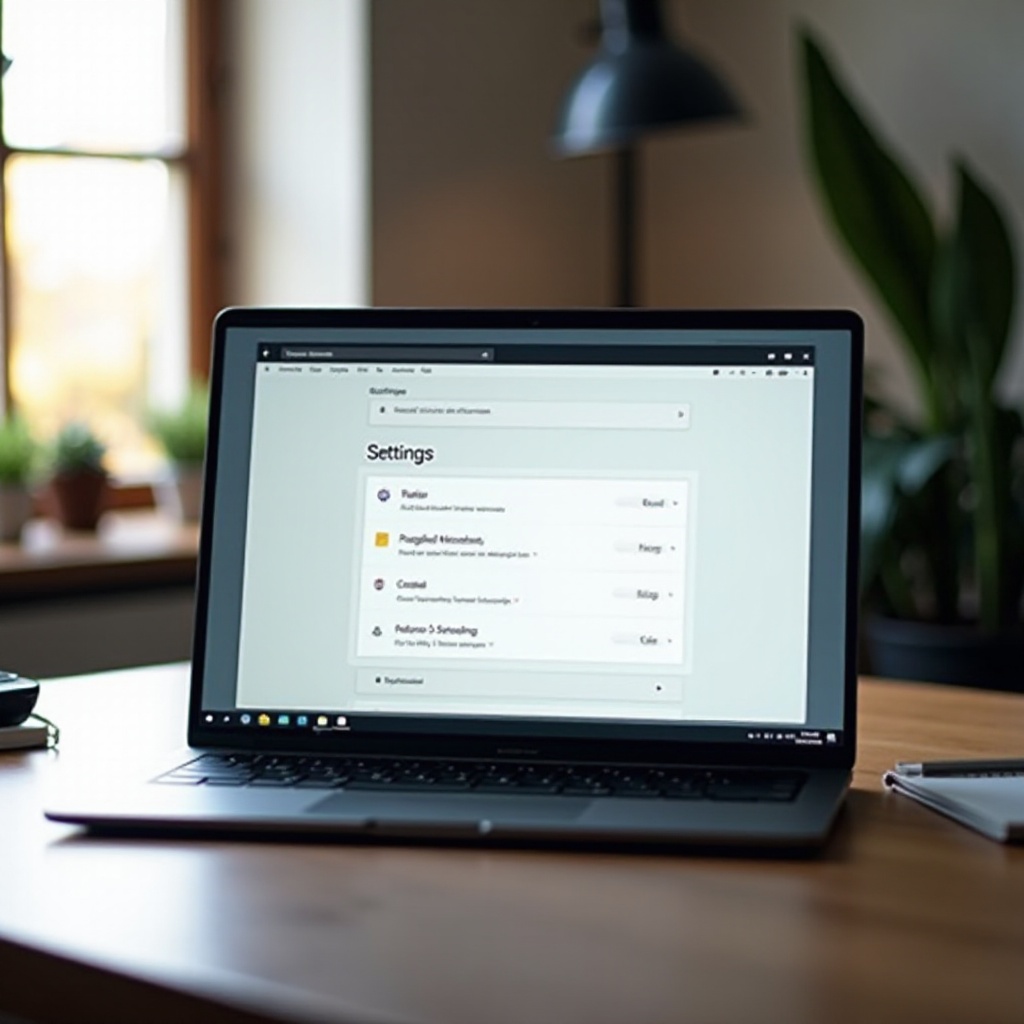
الوصول إلى إعدادات المؤشر
قبل المضي قدمًا في خيارات التخصيص، من الضروري معرفة كيفية الوصول إلى إعدادات المؤشر على جهاز Chromebook الخاص بك.
التنقل في قائمة الإعدادات
لبدء، انقر على الساعة في الزاوية السفلية اليمنى من شاشتك. سيفتح ذلك منطقة الحالة حيث يمكنك رؤية أيقونات النظام المختلفة، بما في ذلك مؤشرات الواي فاي والبطارية. من هناك، انقر على أيقونة الترس لفتح قائمة الإعدادات.
العثور على قسم الوصول
بمجرد دخولك إلى قائمة الإعدادات، انتقل للأسفل حتى تجد قسم “متقدم”. انقر عليه للكشف عن المزيد من الخيارات. ابحث عن قسم “الوصول” وانقر لفتحه. ستجد بداخله مجموعة من مفاتيح التبديل والأشرطة التي تسمح لك بضبط إعدادات المؤشر.
تخصيصات المؤشر الأساسية
الآن وقد عرفت أين تجد إعدادات المؤشر، دعونا نستكشف بعض خيارات التخصيص الأساسية التي يمكنك تطبيقها.
تغيير حجم المؤشر
إحدى الطرق الأبسط لتخصيص المؤشر هي تغيير حجمه. ضمن إعدادات الوصول، ستجد خيارًا يسمى “تمكين مؤشر الماوس الكبير”. قم بتبديل هذا الخيار وستلاحظ أن المؤشر يصبح أكبر على الفور. اضبط الشريط لزيادة أو تقليل الحجم حسب تفضيلاتك.
ضبط سرعة المؤشر
إذا وجدت أن المؤشر بطيء جدًا أو سريع جدًا، يمكنك تعديل سرعته بسهولة. انتقل إلى قسم “الماوس ولوحة اللمس” ضمن قائمة الإعدادات. هنا يمكنك ضبط سرعة المؤشر عن طريق سحب الشريط إلى اليسار أو اليمين حتى يتحرك بالسرعة التي تشعر بأنها مريحة لك.
تعديل لون المؤشر
لأولئك الذين يحتاجون إلى رؤية أعلى، يمكن أن يكون تغيير لون المؤشر مفيدًا بشكل خاص. في قسم الوصول، ابحث عن خيار “لون المؤشر”. هنا يمكنك اختيار ألوان مختلفة لجعل المؤشر يظهر بشكل أفضل على خلفيات مختلفة.
تخصيصات متقدمة
بجانب الأساسيات، يتيح لك جهاز Chromebook المزيد من ميزات التخصيص المتقدمة لتحسين تجربتك في الاستخدام بشكل أكبر. الانتقال من الإعدادات الأساسية إلى الميزات المتقدمة يمكن أن يوفر المزيد من الخيارات للمستخدمين الذين يتطلعون إلى تحسين تجربتهم.
استخدام ملحقات المؤشر المخصصة
إذا كانت الخيارات المدمجة تشعر بأنها محدودة، انظر إلى استكشاف ملحقات المؤشر التابعة لأطراف ثالثة والمتوفرة على متجر Chrome Web. توفر هذه الملحقات مجموعة واسعة من المؤشرات الفريدة التي يمكن إضافتها بسهولة إلى متصفحك لتحظى بتجربة أكثر تخصيصًا.
تطبيق المؤشرات المتحركة
لأولئك الذين يقدرون الجمالية، توفر المؤشرات المتحركة بديلاً لافتاً للنظر للمؤشرات العادية. بعض الملحقات والتطبيقات تقدم إصدارات متحركة يمكن أن تضيف لمسة ديناميكية إلى حركات المؤشر.
خيارات المطور لإعدادات متقدمة
للمهتمين بالتكنولوجيا الذين يرغبون في الغوص بشكل أعمق، توفر أجهزة Chromebook خيارات المطور التي تأتي مع إعدادات مؤشرة متقدمة. يتيح لك تفعيل وضع المطور الوصول إلى ميزات تجريبية وحتى برمجة سلوكيات المؤشر المخصصة، على الرغم أن هذا الأمر يترك للمستخدمين الذين يشعرون بالراحة مع الإعدادات المتقدمة وتغييرات النظام.
خيارات الوصول
تحرص أجهزة Chromebook على توفير الوصول، مما يجعلها متعددة الاستخدامات للمستخدمين الذين لهم احتياجات متنوعة. دعونا نناقش بعض التحسينات المتخصصة للمؤشر.
تمكين مؤشر الماوس الكبير
كما ذكرنا سابقًا، يمكن أن يكون تمكين مؤشر الماوس الكبير مفيدًا بشكل خاص للمستخدمين الذين يعانون من ضعف البصر. يمكن تفعيل هذه الميزة وإيقافها مباشرة من إعدادات الوصول، مما يوفر تحسينات فورية في الرؤية.
وضع التباين العالي
للمستخدمين الذين يجدون صعوبة في التمييز بين الألوان، يعد وضع التباين العالي ميزة قيمة. هذا الوضع لا يغير فقط لون المؤشر ولكن يضبط مخطط الألوان بالكامل للنظام لتحسين الرؤية. يمكن العثور على هذا في إعدادات الوصول تحت “استخدام وضع التباين العالي”.
وظائف المؤشر في ChromeVox
يأتي ChromeVox، قارئ الشاشة المدمج في أجهزة Chromebook، مع وظائف إضافية للمؤشر لتسهيل التنقل. إنه مفيد بشكل خاص للأفراد الذين يعتمدون أكثر على الإشارات السمعية بدلاً من البصرية. يمكن للمستخدمين ضمن إعدادات ChromeVox تعديل كيفية تفاعل المؤشر مع العناصر المميزة، مما يحقق تجربة تصفح أكثر سلاسة.
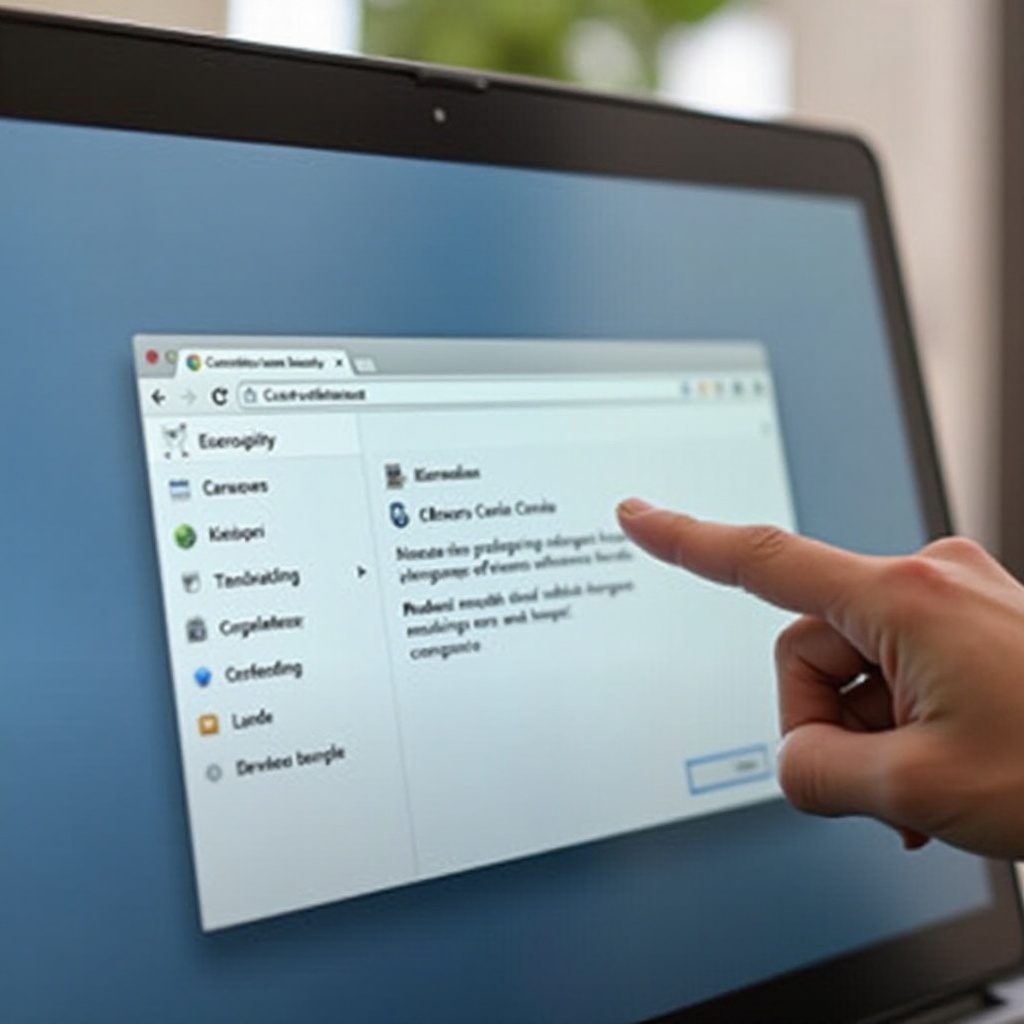
استكشاف المشكلات الشائعة وإصلاحها
على الرغم من مجموعة الميزات القوية، قد يواجه المستخدمون أحيانًا مشكلات في أداء المؤشر. إليك بعض المشكلات الشائعة وحلولها.
حل مشكلة تأخر المؤشر
يمكن أن يكون تأخر المؤشر محبطًا ولكنه قابل للحل عادةً. في البداية، حاول إعادة تشغيل جهاز Chromebook. إذا استمرت المشكلة، تحقق من وجود أي تحديثات للنظام معلقة، حيث تحتوي هذه التحديثات غالبًا على تحسينات في الأداء. أخيرًا، تأكد من عدم وجود عمليات خلفية تستنزف موارد النظام.
إصلاح اختفاء المؤشر
إذا اختفى المؤشر فجأة، حاول الضغط على “Ctrl + Alt + T” لفتح صدفة Crosh ثم اكتب “restart ui”. إذا لم ينجح ذلك، قد تكون إعادة التعيين (إعادة التهيئة) ضرورية، على الرغم من أن هذا يجب أن يكون الخيار الأخير بعد النسخ الاحتياطي لبياناتك.
استعادة إعدادات المؤشر الافتراضية
إذا كنت ترغب في إعادة المؤشر إلى إعداداته الافتراضية، انتقل إلى قسم الوصول في الإعدادات وأوقف تشغيل جميع التخصيصات. سيؤدي ذلك إلى إعادة المؤشر فورًا إلى حالته الأصلية.
الخاتمة
يمكن أن يعزز تخصيص إعدادات المؤشر على جهاز Chromebook الخاص بك تجربة التصفح بشكل كبير. من التعديلات الأساسية مثل الحجم واللون إلى التخصيصات المتقدمة وميزات الوصول، هناك مجموعة واسعة من الخيارات لاستكشافها. فهم كيفية الوصول إلى هذه الإعدادات وضبطها يضمن أن يكون جهازك مخصصًا تمامًا لاحتياجاتك، مما يوفر الراحة والوظيفة الكاملة.
الأسئلة الشائعة
هل يمكنني استخدام مؤشر مخصص على جهاز Chromebook الخاص بي؟
نعم، يمكنك استخدام مؤشرات مخصصة على جهاز Chromebook الخاص بك عن طريق تثبيت الإضافات من متجر Chrome الإلكتروني، حيث يقدم مجموعة واسعة من الخيارات الثابتة والمتحركة.
كيف يمكنني استعادة إعدادات المؤشر الافتراضية على Chromebook؟
لاستعادة إعدادات المؤشر الافتراضية، انتقل إلى إعدادات الوصول وقم بإيقاف جميع التخصيصات التي تم تطبيقها. سيؤدي ذلك إلى إعادة المؤشر إلى إعداداته الافتراضية.
ماذا يجب أن أفعل إذا اختفى المؤشر أو أصبح غير مستجيب؟
إذا اختفى المؤشر، جرب إعادة تشغيل جهاز Chromebook أو الدخول إلى Crosh لإعادة تشغيل واجهة المستخدم. بالنسبة للمشاكل المستمرة، فكر في إجراء “غسل الطاقة”، مع التأكد من نسخ البيانات احتياطيًا مسبقًا.