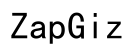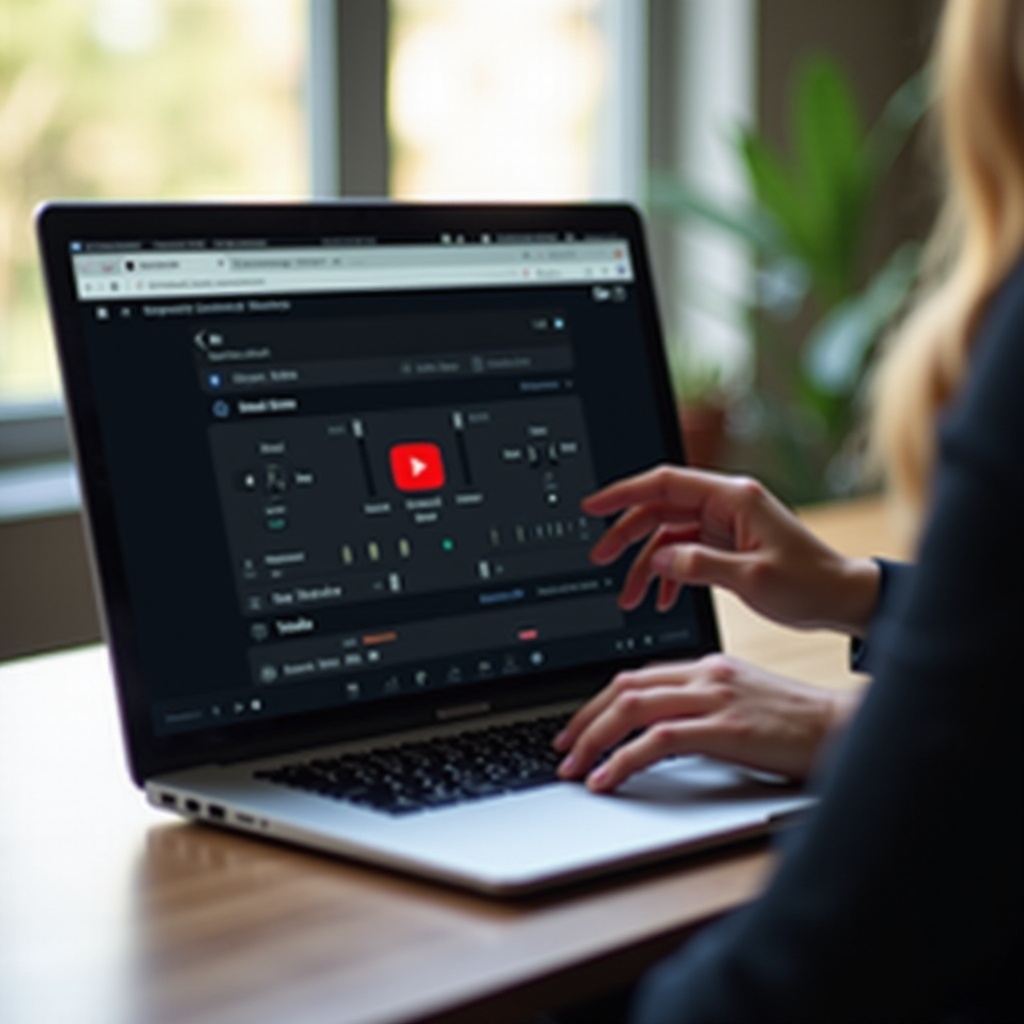Въведение
Подобряването на аудио изживяването ви в YouTube при използване на Chromebook може значително да подобри качеството на вашето мултимедийно изживяване. Един от начините да надградите аудио изживяването си е като регулирате баса. Увеличаването на баса може да предложи по-богати, по-дълбоки звуци, което е особено приятно за музика, филми и игри. Ако се чудите как да настроите бас настройките за YouTube на вашия Chromebook, това ръководство съдържа цялата информация, от която се нуждаете.
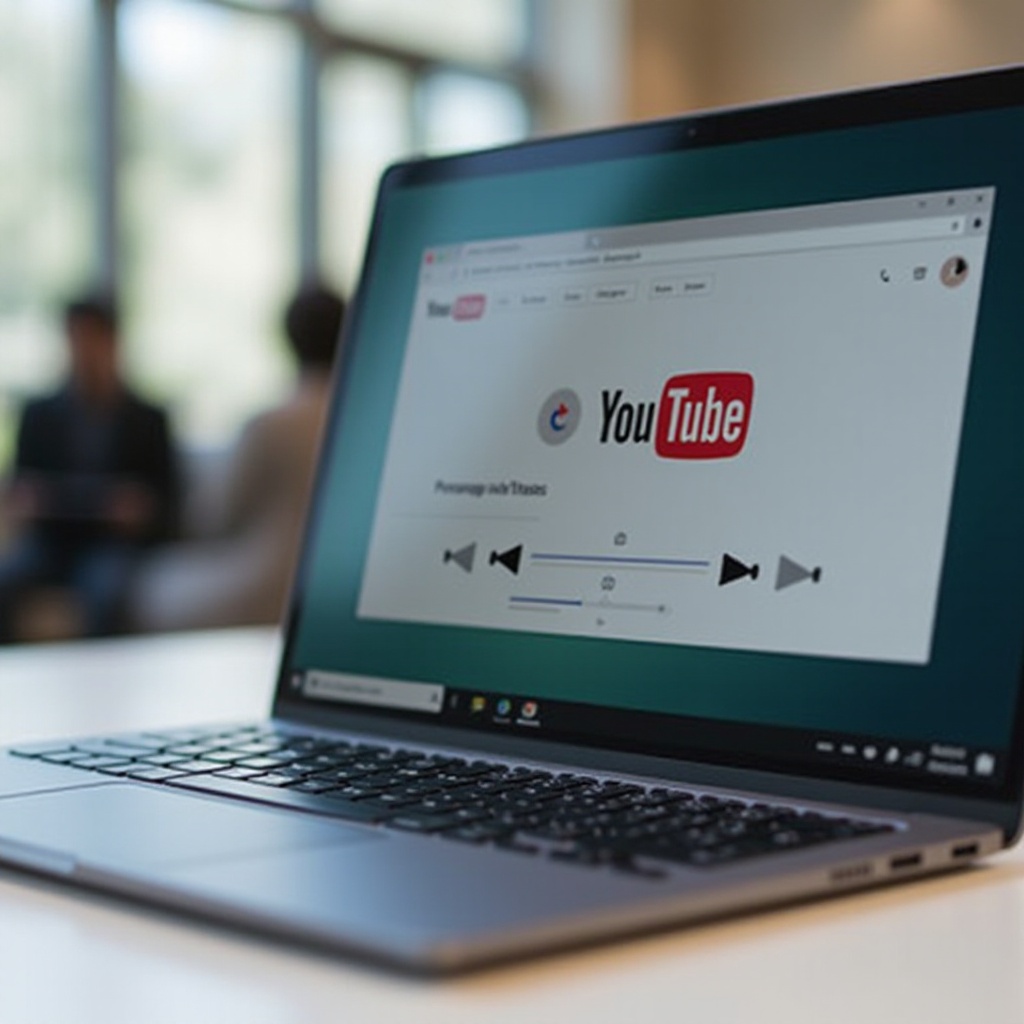
Разбиране на аудио функциите на Chromebook
Chromebook-ите, известни със своята простота и ефективност, са оборудвани с множество аудио функции. Те предлагат добро качество на звука направо от кутията, но разбирането на тези функции може да ви помогне да извлечете най-доброто от възможностите на устройството си.
Повечето Chromebook-и имат прилични вградени високоговорители и 3.5 мм жак за външни устройства. Те поддържат различни аудио формати и имат потребителски приятни аудио настройки. Въпреки това, възможността за настройка на специфични честоти като бас и високи честоти може да бъде ограничена в зависимост от вградените опции.
Разбирането на аудио функциите, предоставени нативно от вашия Chromebook, поставя основата за персонализации. Независимо дали гледате урок, наслаждавате се на плейлист или се потапяте във филм, познаването на тези настройки може да направи вашето слушателско изживяване много по-приятно.
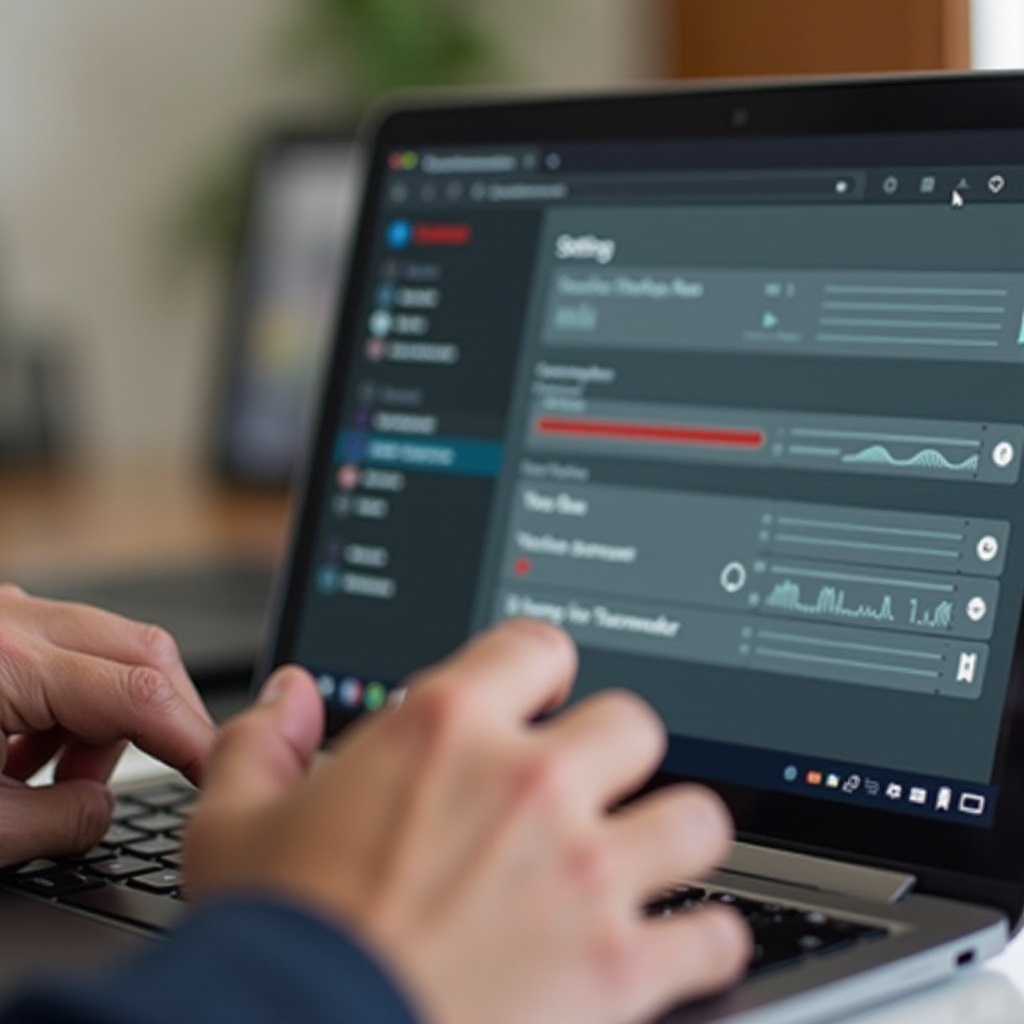
Достъп до аудио настройките на вашия Chromebook
За да направите промени в аудио настройките на вашия Chromebook, първо трябва да знаете къде да намерите тези опции. Ето ръководство стъпка по стъпка, което ще ви помогне да навигирате в аудио настройките.
Отваряне на менюто с настройките
- Кликнете върху часа, показан в долния десен ъгъл на екрана, за да отворите системната тава.
- Кликнете върху иконата на зъбно колело, за да получите достъп до менюто с настройки.
Навигиране до аудио настройките
В менюто с настройките:
1. Превъртете надолу и кликнете върху ‘Разширени’, за да разширите допълнителните настройки.
2. Намерете и изберете секцията ‘Достъпност’.
3. Превъртете надолу до ‘Аудио и субтитри’, където ще намерите опции за настройка на общите аудио настройки.
Преглед на основните аудио опции
В секцията ‘Аудио и субтитри’ ще намерите няколко опции, като:
– Контроли за обем за балансиране на входния и изходния обем.
– Превключватели за моно аудио за подобро разграничаване на звука.
– Настройки за субтитри, които не се отнасят директно към баса, но са полезни за подобряване на цялостното аудио-визуално разбиране.
Въпреки че тези основни настройки предлагат базови корекции, те може да не предоставят специфични контроли за баса. Тук се отползват трети страни разширения.
Използване на Chrome разширения за регулиране на баса
За по-робустно или детайлно аудио управление, включително регулиране на баса, Chrome разширенията могат да бъдат много полезни. Те са специално проектирани да подобрят вашето браузинг изживяване и много от тях са насочени към аудио персонализация.
Предимства от използване на аудио разширения
Използването на аудио разширения може да предостави:
– Подобрено качество на звука чрез персонализирани аудио профили.
– Разширени настройки за регулиране на бас, високи и други аудио честоти.
– Реални корекции, докато гледате любимите си видеоклипове в YouTube.
Препоръчани разширения за регулиране на баса
Ето няколко високо оценени аудио разширения, които можете да обмислите:
1. Audio EQ: Предлага диапазон от персонализируеми еквалайзери.
2. Audio Master: Известно със своя лесен за използване интерфейс и различни аудио ефекти.
3. Ears: Bass Boost, EQ Any Audio!: Позволява специфични честотни корекции, включително бас, в реално време.
Ръководство за инсталация и настройка
- Отворете уеб магазина на Chrome и потърсете желаното аудио разширение.
- Кликнете върху бутона ‘Добавяне към Chrome’ и потвърдете инсталацията.
- След инсталацията трябва да се появи икона на вашата лента с инструменти.
- Кликнете върху иконата, за да отворите настройките на разширението.
- Изберете таба ‘Еквалайзер’ (ако е налично) и регулирайте нивата на баса, като преместите плъзгача за ниските честоти нагоре.
- Запазете тези настройки.
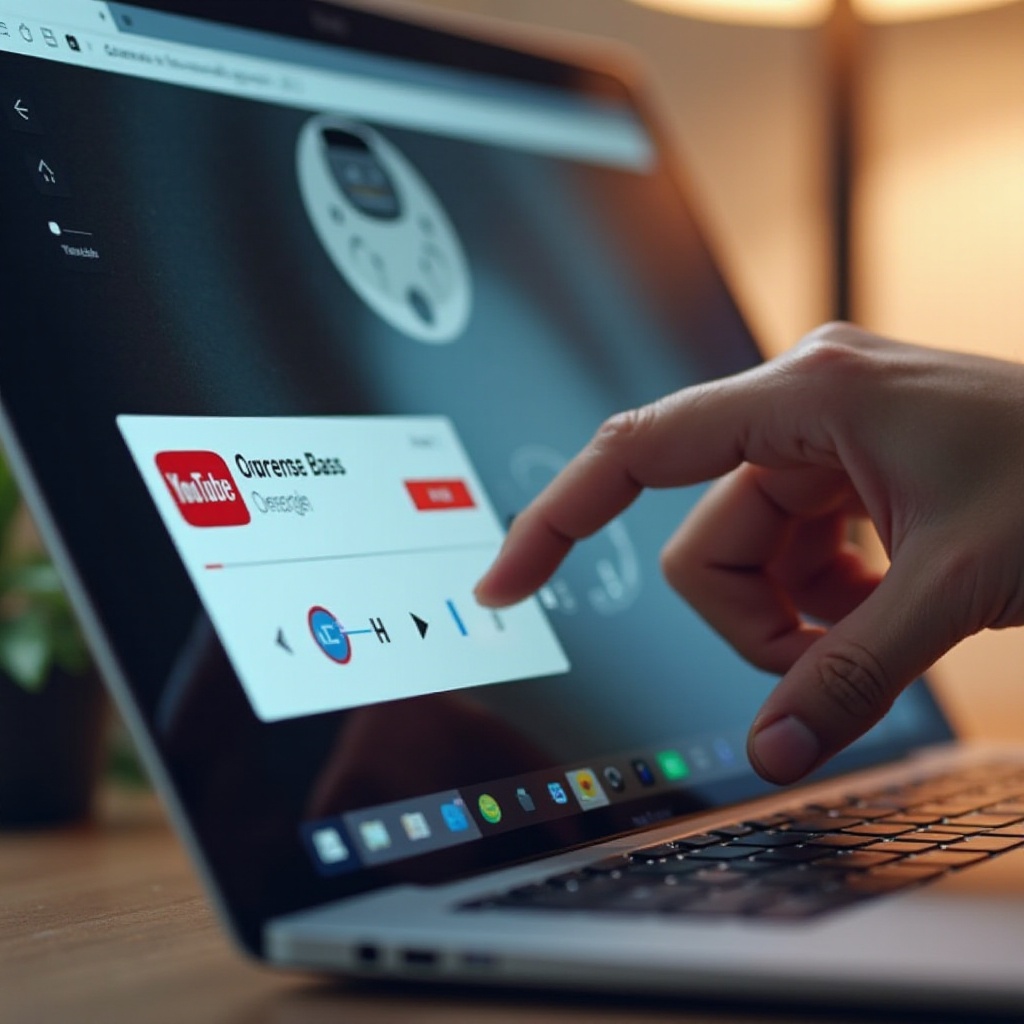
Напреднали техники за аудио персонализация
Ако Chrome разширенията не отговарят напълно на вашите нужди, има и други напреднали методи за персонализация на аудиото на вашия Chromebook.
Използване на външен аудио софтуер
Някои външни аудио софтуери са съвместими с Chromebook-и и могат да се използват за регулиране на настройките на баса. Приложения като Equalizer APO, въпреки че са основно проектирани за Windows, могат да работят на Chromebook чрез Linux приложения за тези, които са по-удобни с технологичните конфигурации.
Свързване на външен аудио хардуер
За любителите на високото качество на звука и по-сериозните слушатели, външният аудио хардуер като USB ЦАП (цифрово-аналогови преобразуватели) и специализирани звукови карти може да бъде отлична инвестиция. Тези устройства разчитат по-малко на софтуер и предлагат висока вярност, позволяваща хардуерни корекции на баса.
Баланс на баса с други звукови елементи
Коригирането на баса трябва да бъде част от цялостна аудио настройка. За да гарантирате, че вашите конфигурации предоставят най-добро качество на звука:
– Балансирайте баса с високите и средните честоти, за да избегнете прекалено доминиране над другите честоти.
– Тествайте слушането на различни видове съдържание след корекциите, за да се уверите, че общото качество на звука остава високо.
Заключение
Коригирането на баса в YouTube за вашия Chromebook може да подобри вашето слушателско изживяване. Чрез вградени настройки, Chrome разширения или външен хардуер има множество начини за подобряване на качеството на звука. Изследвайте тези опции, за да намерите най-добрия метод, който отговаря на вашите нужди, и се наслаждавайте на по-богато звуково изживяване при гледане на любимите си видеоклипове.
Често задавани въпроси
Как мога да осигуря най-добро качество на звука на моя Chromebook?
Използвайте разширения за Chrome за персонализирани настройки на звука и помислете за външни аудио устройства за подобрения на хардуерно ниво.
Какво да направя, ако аудио настройките ми не работят?
Рестартирайте своя Chromebook, проверете за системни актуализации и преинсталирайте инструментите или разширенията за аудио конфигурация.
Има ли рискове, свързани с използването на разширения от трети страни?
Въпреки че обикновено са безопасни, важно е да изтегляте разширения от надеждни източници, за да избегнете рискове за сигурността или потенциален зловреден софтуер.