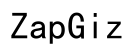Въведение
Chromebook устройствата са популярни заради своята лекота на използване и надеждност. Въпреки това, много потребители желаят да персонализират своето изживяване с Chromebook, включително настройването на своя курсор. Това може да подобри както визуалната привлекателност, така и функционалността на вашето устройство. В това ръководство ще разгледаме как можете да промените своя курсор на Chromebook без нуждата от разширения, осигурявайки персонализирано изживяване при запазване на системната ефективност.
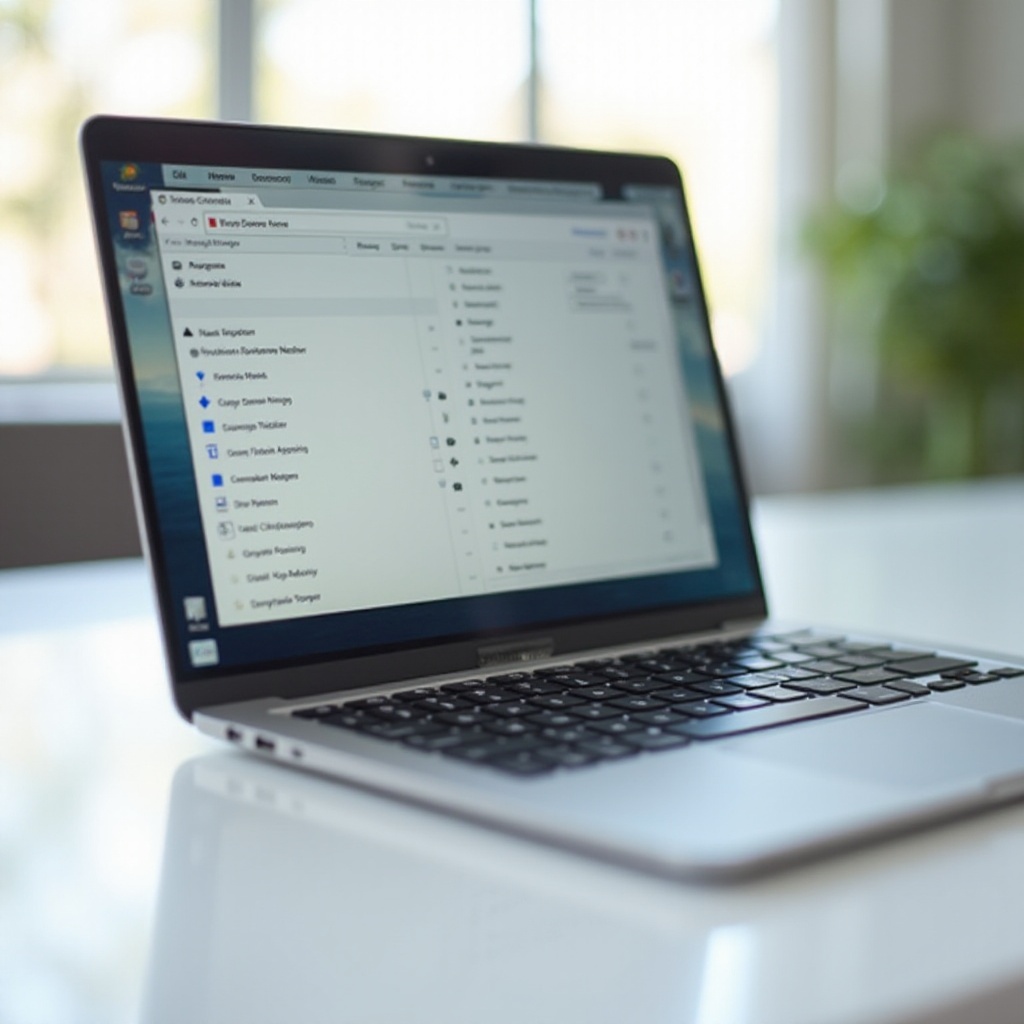
Защо да персонализирате курсора на вашия Chromebook?
Персонализирането на курсора на вашия Chromebook предлага няколко предимства:
-
Лични предпочитания: Персонализацията ви позволява да изберете курсор, който по-добре отразява вашия личен стил или предпочитания. Независимо дали предпочитате калиграфична стрелка или по-екстравагантен дизайн, опциите за персонализация гарантират, че можете да имате нещо, което съответства на вашата личност.
-
Леснота на използване: Някои дизайни на курсора може да бъдат по-видими или по-лесни за проследяване на екрана. Това може да бъде особено полезно за потребители с увреждания на зрението или за тези, които работят в среди с различна яркост на екрана.
-
Повишаване на продуктивността: Курсор, който се следва по-лесно, може да подобри продуктивността. Ако сте по-малко вероятно да изгубите следата на своя курсор, можете да навигирате интерфейса по-бързо и ефективно, спестявайки ценно време в дългосрочен план.
Като персонализирате своя курсор, осигурявате си изживяване, което не само е естетически приятно, но и оптимизирано за вашите ежедневни задачи.
Предварителни проверки на устройството
Преди да се потопите в процеса по персонализация, уверете се, че вашият Chromebook е готов за промени:
-
Системни актуализации: Проверете и инсталирайте всички актуализации на системата на вашия Chromebook. Това гарантира, че имате последните функции и корекции на грешки, които могат да повлияят на персонализацията на курсора.
-
Достъпни разрешения: Уверете се, че имате необходимите разрешения за промяна на системните настройки, особено ако използвате уреден Chromebook (напр. предоставен от вашето училище или работно място).
След като сте завършили тези проверки, вече сте готови да започнете процеса по персонализация.
Стъпка по стъпка ръководство за достъп до настройките на курсора
Промяната на настройките на курсора на Chromebook е лесна задача. Следвайте тези стъпки, за да получите достъп и да настроите своя курсор:
-
Отидете до Настройки: Щракнете върху областта на състоянието, където се появява вашата профилна снимка, в долния десен ъгъл на екрана.
-
Отворете настройките на устройството: От панела за бързи настройки натиснете иконата на зъбно колело, за да отворите менюто Настройки.
-
Настройки за достъпност: Превъртете надолу и щракнете върху ‘Разширени’. Под раздела ‘Достъпност’ щракнете върху ‘Управление на функциите за достъпност’.
-
Мишка и тъчпад: В рамките на настройките за достъпност, потърсете раздела ‘Мишка и тъчпад’. Тук ще намерите различни опции, свързани с персонализацията на курсора.
-
Промяна на размера на курсора: Настройте размера на курсора, като използвате плъзгача под ‘Размер на курсора’. Това ви позволява да изберете размер, който е най-удобен за вас.
-
Активирайте висок контраст: За по-добра видимост, активирайте режима ‘Висок контраст’. Това променя курсора на висококонтрастна версия, правейки го по-лесен за виждане на различни фонове.
Следвайки тези стъпки, можете лесно да настроите размера и контраста на своя курсор, за да отговарят на вашите лични предпочитания и нужди.
Използване на функциите за достъпност за персонализация
Функциите за достъпност на Chromebook предоставят допълнителни начини за персонализиране на вашия курсор отвъд размера и контраста:
-
Подчертаване на текстовия карет: Включете ‘Подчертаване на текстовия карет’, за да улесните навигирането в текста. Тази функция подчертава текстовия курсор, правейки го по-лесен за забелязване при писане или навигация в документи.
-
Подчертаване на мишката: Включете ‘Подчертаване на курсора на мишката’, за да ви помогне да намерите курсора на екрана. Това добавя временен кръг или ореол около курсора винаги, когато го движите.
Използването на тези поддържащи функции подобрява потребителското изживяване, особено за хора с увреждания на зрението или за тези, които предпочитат по-изразителен курсор.
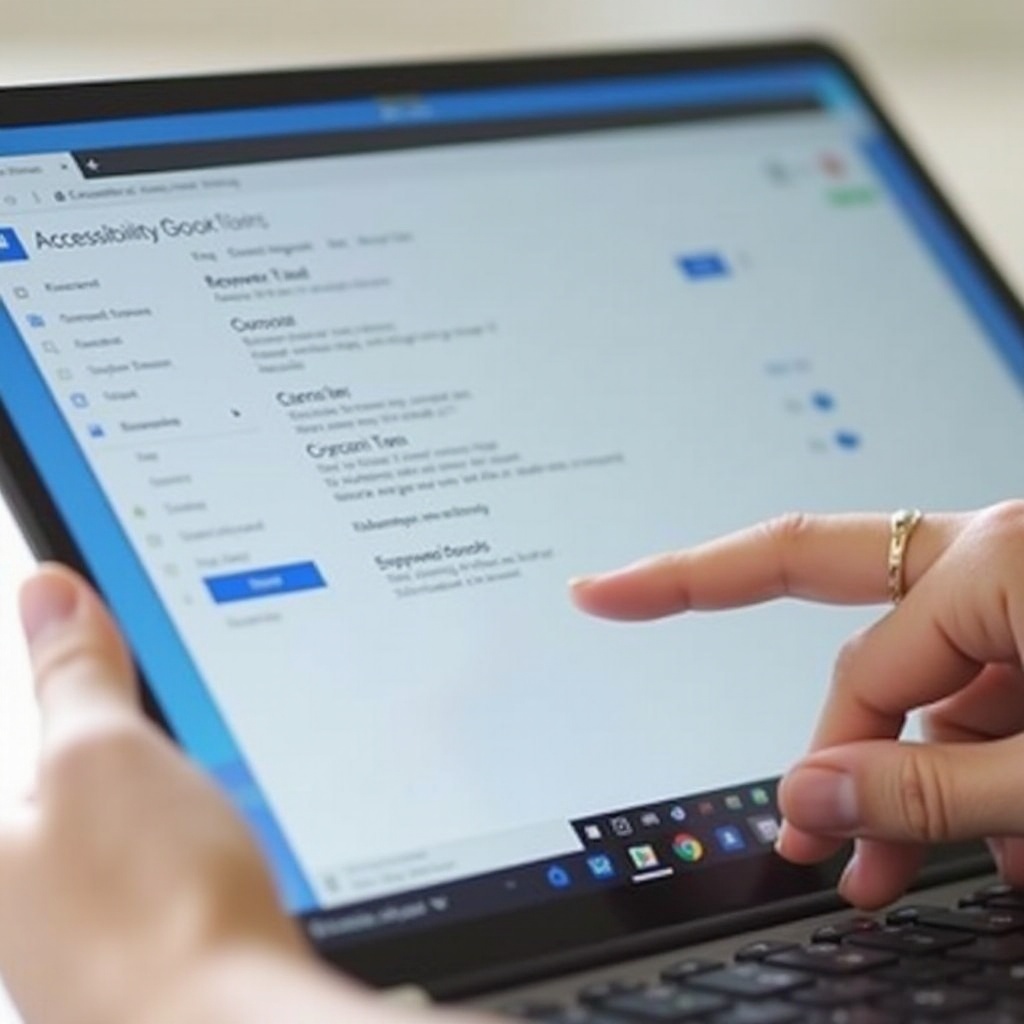
Разрешаване на често срещани проблеми с курсора
Дори и при лесни процеси, може да срещнете някои проблеми:
-
Настройките не се прилагат: Ако промените не се прилагат, рестартирайте вашия Chromebook и опитайте отново. Това често решава временни проблеми.
-
Изчезващ курсор: Проверете дали някои настройки за достъпност не крият курсора. Деактивирайте и отново активирайте тези настройки, за да видите дали курсорът се появява отново.
-
Изоставане на движението на курсора: Почистете тъчпада и се уверете, че няма външни смущения, като мръсотия или мазнини, които да причиняват неравномерно движение.
Разрешавайки тези често срещани проблеми, гарантирате гладка и ефективна персонализация на курсора.
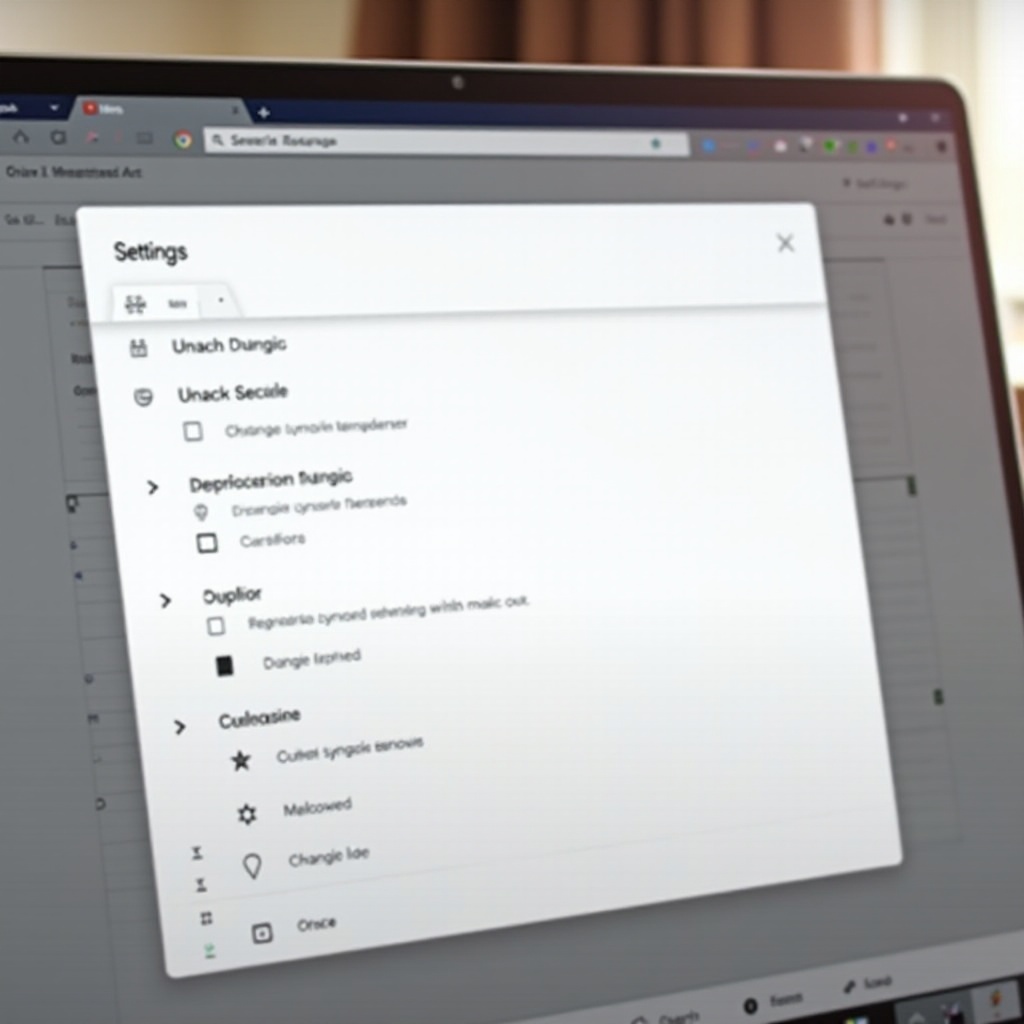
Съвети за по-напреднала персонализация
За тези, които търсят по-напреднала персонализация:
-
Потребителски разширения: Въпреки че фокусът е върху избягването на разширения, има сигурни, надеждни разширения, които могат да предлагат по-широки опции за дизайн на курсора.
-
Използване на потребителски изображения: Въпреки че в момента не се поддържа директно чрез настройките на Chromebook, бъдещи актуализации може да позволят директен импортиране на потребителски изображения на курсора. Следете за такива актуализации.
Тези съвети ви позволяват да разгърнете границите на персонализацията на курсора на Chromebook безопасно и креативно.
Заключение
Промяната на курсора на Chromebook без използване на разширения не само е възможна, но и лесна, като се използват вградени настройки и функции за достъпност. Това ниво на персонализация подобрява както естетическата привлекателност, така и удобството на вашето устройство. С предоставеното ръководство стъпка по стъпка, лесно можете да настроите размера, контраста и видимостта на курсора, създавайки по-съобразено и ефективно потребителско изживяване.
Чрез разбирането и използването на тези функции, максимизирате функционалността на вашия Chromebook, като го персонализирате да отговаря на вашите уникални нужди.
Често задавани въпроси
Мога ли да използвам потребителски изображения за курсора на моя Chromebook без разширения?
В момента, днешните настройки на Chromebook не поддържат импортирането на потребителски изображения директно. Може да се наложи да използвате надеждни разширения за тази цел.
Как да върна курсора към настройките по подразбиране на Chromebook?
Отидете на настройките “Мишка и тъчпад” под “Достъпност” и ръчно регулирайте плъзгача обратно до размера по подразбиране. Деактивирайте всички функции за достъпност, свързани с персонализацията на курсора, за да се върнете към настройките по подразбиране.
Какво трябва да направя, ако настройките за персонализация на курсора ми не се запазват?
Рестартирайте своя Chromebook и опитайте отново да приложите настройките. Също така, уверете се, че устройството ви е напълно актуализирано и имате достатъчно разрешителни, за да променяте тези настройки.