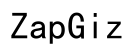Въведение
Постигането на висококачествен звук при гледане на YouTube на Chromebook може значително да подобри вашето зрително изживяване. Басът, в частност, добавя дълбочина и богатство към всяко видео съдържание, превръщайки музиката, филмите и предаванията в по-динамични събития. Ако имате проблеми с баса на вашия Chromebook, не се тревожете! Има няколко метода за настройка на звуковите характеристики, които могат да подобрят изхода на баса за по-добро слушателно изживяване. Нека се потопим в детайлите и научим как да увеличим баса на YouTube на Chromebook, като се уверим, че звуковото изживяване отговаря на вашите очаквания.
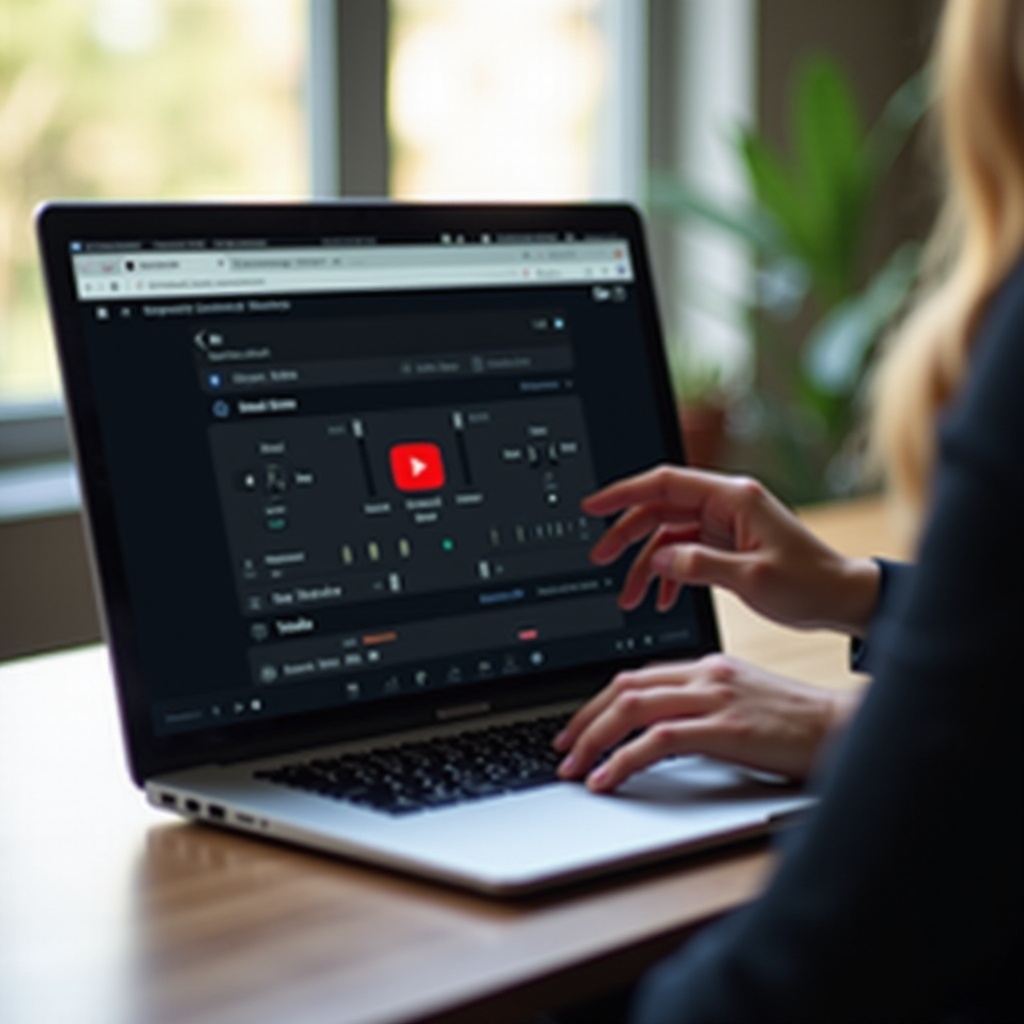
Разбиране на звуковите настройки на Chromebook
Преди да промените каквито и да е настройки, е важно да разберете как работят звуковите настройки на вашия Chromebook. Chromebook-ите са оборудвани с вградена аудио система, която позволява основни настройки. Лесно можете да достъпите тези настройки, като кликнете върху иконата на състоянието в долния десен ъгъл и изберете иконата “Настройки” (зъбно колело). Оттам, навигирайте до секцията “Звук”. Тук можете да управлявате изходните и входните настройки като говорители и микрофони. Настройването на главния обем също може да помогне, но може да не подобри конкретно баса. За повече детайлни настройки ще погледнем други решения.
Разбирането на тези настройки е първата стъпка към ефективни промени. След като разгледате основните звукови настройки, можете да преминете към по-специфични настройки, фокусирани върху подобряването на басовия изход.
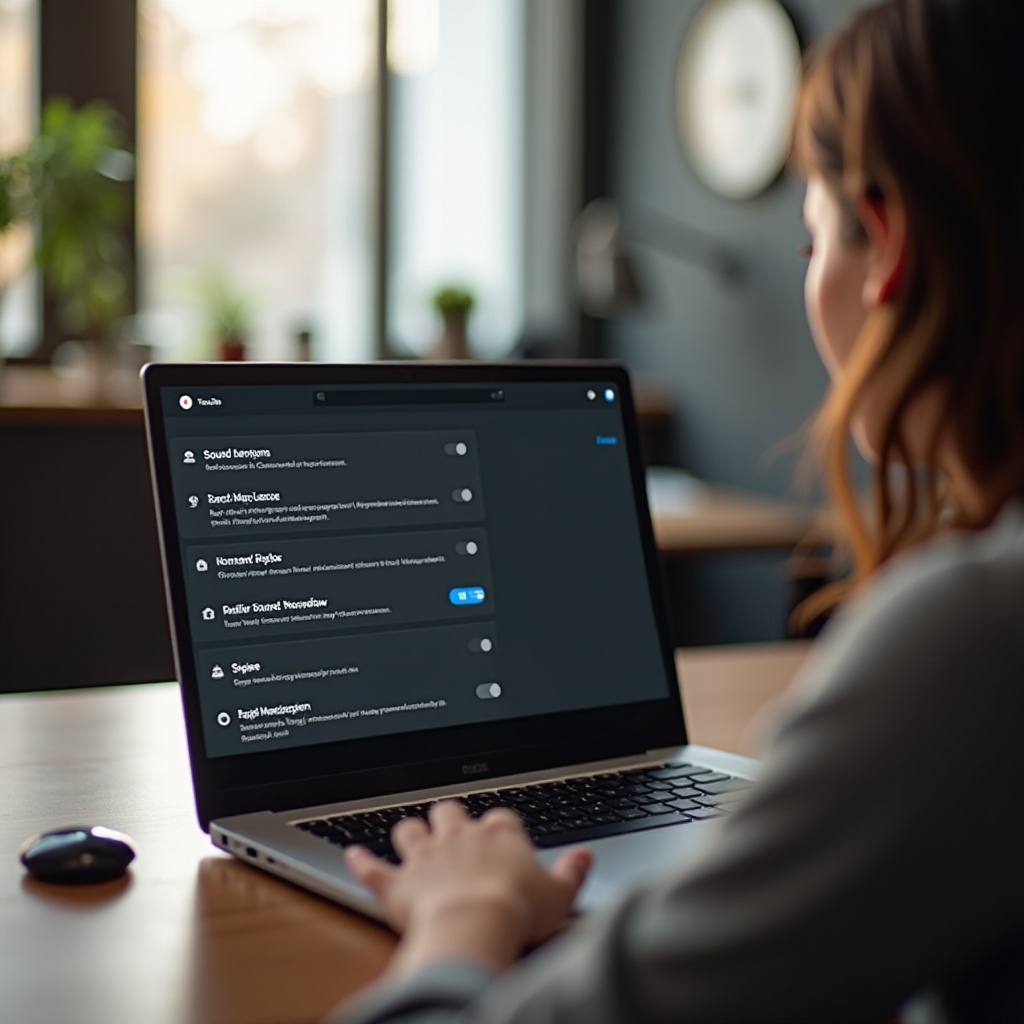
Настройване на звуковите настройки на YouTube
След като се запознаете с аудио настройките на Chromebook, следващата стъпка включва настройване на звуковите настройки на YouTube. Звуковите настройки на YouTube са донякъде ограничени, но те предлагат някои основни контроли, които могат да помогнат. Ето как да извлечете максимума от тях:
- Отворете YouTube и стартирайте възпроизвеждане на видео.
- Кликнете върху иконата “Настройки” (зъбно колело) в долния десен ъгъл на видео плейъра.
- Разгледайте наличните опции: Въпреки че YouTube няма вграден еквалайзер, можете да използвате звуковите настройки за избор на различни качества на възпроизвеждане. По-високи настройки на качеството понякога могат да подобрят общия звук.
Имайте предвид, че най-значителните промени ще дойдат от допълнителни настройки на вашия Chromebook или чрез използването на допълнителни инструменти. След като максимизирате настройките на YouTube, нека разгледаме по-подробно вградените опции на Chromebook.
Използване на вградения еквалайзер на Chromebook
В общи линии, Chromebook-ите имат ограничени вградени настройки на еквалайзера. Въпреки това, някои модели са оборудвани с вградени опции за еквалайзер чрез Chrome OS.
- Навигирайте до менюто с настройки както беше споменато по-рано.
- Потърсете функции за подобряване на звука: Модели като Google Pixelbook могат да имат по-напреднали звукови настройки в секцията “Разширени” в настройките.
- Настройте еквалайзера, ако е наличен: Превключвайте през предварително зададени настройки или ръчно коригирайте плъзгачите, ако има наличен еквалайзер.
Не всеки модел на Chromebook ще има тези детайлни опции. Ако вашият Chromebook не разполага с това, не се тревожете—приложения на трети страни за еквалайзер могат да запълнят тази празнина с по-гранулирани контроли.
Приложения и разширения на трети страни за еквалайзер
За да постигнете по-рафинирано звуково изживяване, може да използвате приложения на трети страни за еквалайзер или разширения за браузъра. Тези инструменти могат да предоставят необходимите настройки за ефективно подобряване на баса.
Популярни приложения на трети страни за еквалайзер
Има няколко надеждни приложения и разширения за браузър, предназначени да подобрят звуковото изживяване на Chromebook. Ето някои популярни опции:
1. Audio EQ: Това Chrome разширение е просто и ефективно за настройка на звукови честоти.
2. EQ – Audio Equalizer: Още едно удобно за потребителя Chrome разширение, което предлага гама от предварително зададени настройки.
3. Equalizer for Chrome browser: По-напреднал вариант с различни настройки за персонализиране.
Инсталиране и конфигуриране на приложения за еквалайзер
Инсталирането на тези разширения е лесно и включва следните стъпки:
1. Отворете Chrome Web Store.
2. Търсете избраното от вас разширение за еквалайзер.
3. Кликнете “Добавяне към Chrome”, за да инсталирате.
4. След инсталацията, отворете разширението от лентата с инструменти.
5. Изберете или персонализирайте настройките си, за да подобрите баса.
Тези разширения обикновено предлагат множество предварителни настройки и плъзгачи за настройка на различни звукови честоти, така че да намерите точния баланс, който ви е необходим.
След като изпробвате тези вградени настройки и приложения на трети страни, можете да решите дали тези софтуерни решения отговарят на вашите нужди за подобряване на баса.
Външни решения за по-добър бас
Ако софтуерните настройки не предоставят желаното подобрение на баса, външни хардуерни решения може да са необходими. Ето няколко устройства, които могат лесно да се интегрират с вашия Chromebook:
- Външни говорители: Висококачествените външни говорители често включват вградени субуфери, които значително подобряват баса.
- Слушалки с усилване на баса: Премиум слушалки, особено тези предназначени за музика, могат да предложат много по-добър бас.
- USB звукови карти: USB звуковите карти могат да подобрят общото качество на звука на вашия Chromebook и да предоставят по-добър контрол върху баса.
Можете лесно да свържете тези устройства към вашия Chromebook чрез Bluetooth, USB или жака за слушалки. Това осигурява по-задоволително аудиовизуално изживяване.
Отстраняване на често срещани проблеми с баса
Дори с тези подобрения, може да имате някои често срещани проблеми с баса на вашия Chromebook. Ето няколко съвета за отстраняване на проблеми:
1. Проверете връзките: Уверете се, че всички външни устройства са свързани правилно.
2. Актуализирайте драйверите: Уверете се, че аудио драйверите на вашия Chromebook са актуални.
3. Рестартирайте вашия Chromebook: Понякога простото рестартиране може да коригира звукови проблеми.
4. Проверете разрешенията на приложението: Уверете се, че инсталираните приложения за еквалайзер имат необходимите разрешения за промяна на звуковите настройки.
Тези прости проверки могат често да разрешат останалите проблеми и да помогнат за поддържането на оптимална звукова производителност.
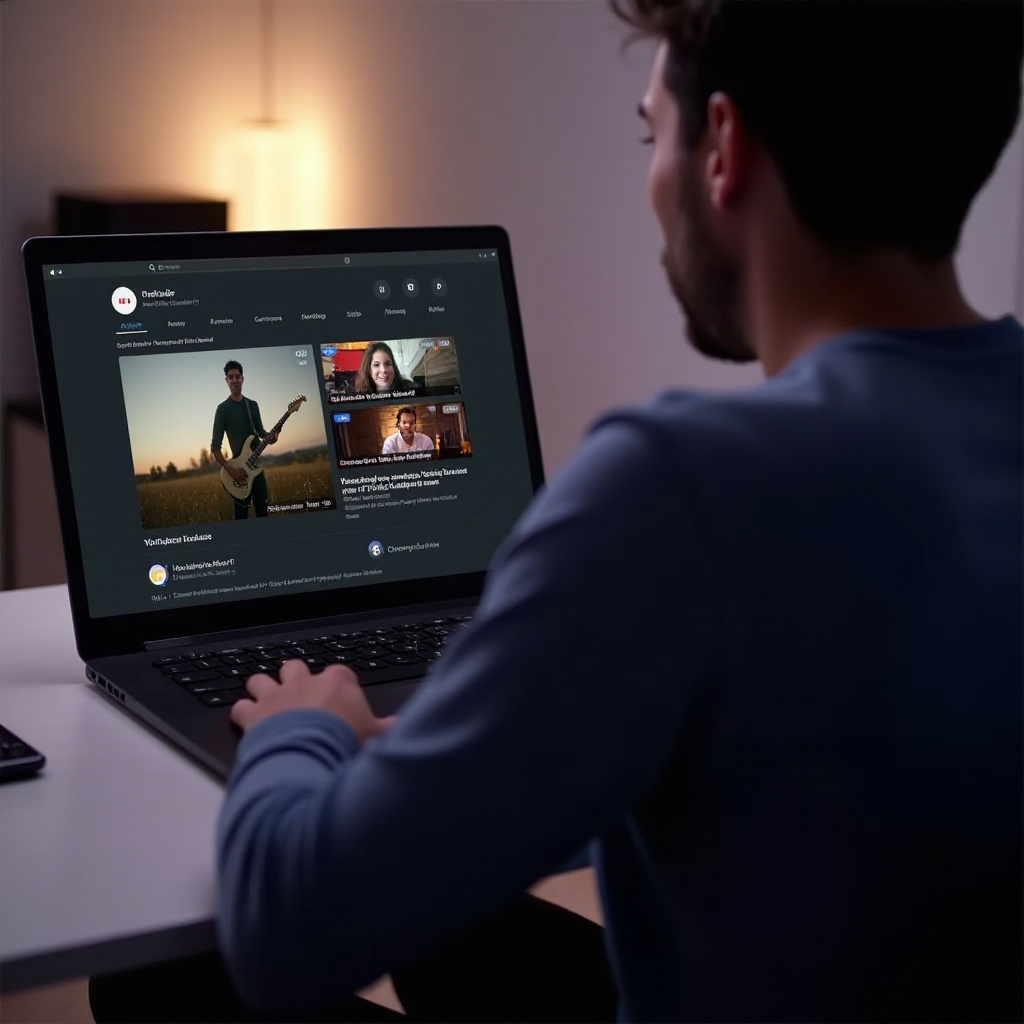
Заключение
Подобряването на баса на вашия Chromebook при гледане на YouTube включва комбинация от оптимизиране на вградените настройки, използване на инструменти на трети страни и потенциално интегриране на външен хардуер. Като следвате тези стъпки можете да създадете по-богато, по-потапящо звуково изживяване, което значително подобрява консумацията ви на съдържание. Експериментирайте с различните методи, за да намерите най-добрата настройка за вашите нужди.
Често задавани въпроси
Как да разбера дали моят Chromebook има вграден еквалайзер?
Можете да разберете дали вашият Chromebook има вграден еквалайзер, като отидете в менюто с настройки и потърсите в ‘Звук’ или ‘Разширени’ аудио настройки.
Кои са най-добрите външни устройства за усилване на басите?
Висококачествени външни говорители с субуфери, премиум слушалки с бас бууст и USB звукови карти са отлични избори за усилване на басите.
Може ли регулирането на басите да повреди говорителите на моя Chromebook?
Обикновено регулирането на басите до умерени нива няма да навреди на говорителите на вашия Chromebook. Въпреки това, изключително високите нива на басите могат да предизвикат изкривяване и повреда с времето, затова е най-добре да правите корекции внимателно.