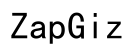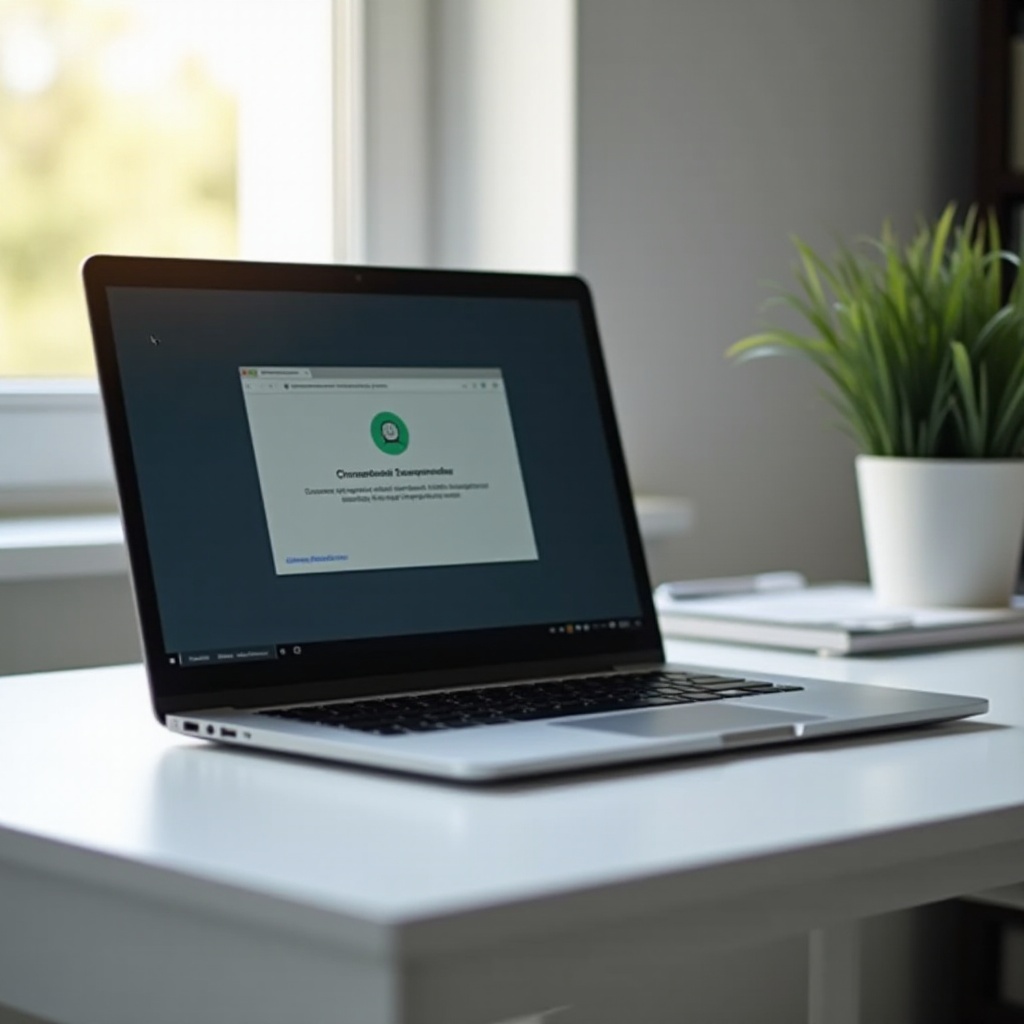Въведение
Използването на Google Docs на Chromebook обикновено е безпроблемно, което го прави идеален избор за студенти, професионалисти и всички, които разчитат на облачни инструменти за продуктивност. Въпреки това могат да възникнат проблеми, водещи до прекъсвания и разочарование. Ако не можете да използвате Google Docs на вашия Chromebook, не се притеснявайте. Този всеобхватен наръчник ще ви преведе през общи проблеми, предварителни проверки, конкретни разрешения на грешки и напреднали решения. Разбирайки тези ключови аспекти, ще бъдете подготвени да отстранявате и поправяте проблема ефективно, осигурявайки по-гладко изживяване с Google Docs на вашия Chromebook.

Чести причини за проблеми с Google Docs на Chromebook
Google Docs може да не работи правилно на Chromebook по няколко причини, включително:
- Интернет свързаност: Лоша или нестабилна интернет връзка може да попречи на Google Docs да се зарежда или синхронизира правилно.
- Проблеми с Google акаунта: Проблеми с Google акаунта, в който сте влезли, могат да причинят прекъсвания в достъпа до Google Docs.
- Актуализации на Chrome OS: Остарелите версии на Chrome OS могат да предизвикат проблеми с съвместимостта, водещи до функционални проблеми с Google Docs.
- Кеш и бисквитки: Натрупването на кеш и бисквитки може да забави производителността и да доведе до проблеми с зареждането.
Разпознаването на тези общи причини може да ви помогне да откриете защо Google Docs не работи както очаквате на вашия Chromebook.

Предварителни проверки
Преди да се гмурнете в по-сложни решения, започнете с тези предварителни проверки:
Интернет свързаност
Уверете се, че вашият Chromebook е свързан със стабилна интернет връзка. Отворете други уебсайтове, за да потвърдите, че връзката ви работи. Ако е необходимо, рестартирайте рутера си или се преместете по-близо до източника на Wi-Fi.
Вход в Google акаунта
Понякога проблемът може да се дължи на необходимостта от повторно влизане в Google акаунта. Уверете се, че сте правилно влезли, като посетите Google Docs през браузъра си.
Актуализации на Chrome OS
Уверете се, че операционната система на вашия Chromebook е актуална. За да проверите, отидете на Настройки > За Chrome OS > Проверете за актуализации. Поддържането на вашата ОС актуализирана е критично за най-добра производителност.
Отстраняване на проблеми със зареждане и производителност на Google Docs
Ако сте извършили предварителните проверки и все още срещате проблеми, разгледайте тези стъпки:
Изчистване на кеш и бисквитки
Натрупаният кеш и бисквитки на браузъра могат значително да забавят Google Docs. Изчистете ги, като навигирате до Настройки > Поверителност и сигурност > Изчистване на данни за разглеждане.
Деактивиране на конфликтни разширения
Понякога разширенията могат да влизат в конфликт с Google Docs. Деактивирайте разширенията си, като отидете на Настройки > Разширения и след това деактивирайте ненужните, за да видите дали това решава проблема.
Затваряне и повторно отваряне на Google Docs
Понякога всичко, което е нужно, е просто опресняване. Затворете таба на Google Docs и го отворете отново. Ако това не помогне, рестартирайте вашия Chromebook и опитайте отново.
Разрешаване на конкретни съобщения за грешки
Общи грешки и техните значения
- “Не може да се зареди файл”: Тази грешка често означава проблем с мрежата или Google акаунта.
- “Файлът не е намерен”: Указва, че файлът е преместен или изтрит.
- “Грешка при синхронизиране”: Обикновено се отнася до проблеми с връзката или Google акаунта.
Практически решения за всяка грешка
- “Не може да се зареди файл”: Проверете вашата интернет връзка и се уверете, че сте влезли в правилния Google акаунт.
- “Файлът не е намерен”: Проверете съществуването на файла в Google Диск или проверете за евентуални актуализации или премествания.
- “Грешка при синхронизиране”: Осигурете стабилна интернет връзка и излезте и влезте отново в Google акаунта.

Напреднали решения
За постоянни проблеми може да се изисква напреднало отстраняване на проблеми:
Възстановяване на Chromebook
Възстановяването връща вашия Chromebook към фабричните настройки. Това често решава постоянни, необясними проблеми. Отидете на Настройки > Разширени > Нулиране на настройки > Възстановяване.
Преинсталиране на Google Docs
Понякога може да се наложи да преинсталирате приложението. Премахнете приложението, като щракнете с десния бутон и изберете ‘Деинсталиране’, след което инсталирайте отново Google Docs от Chrome Web Store.
Проверка за софтуерни конфликти
Прегледайте инсталираните си приложения за потенциални конфликти. Деактивирайте или премахнете недавно инсталираният софтуер, за да видите дали проблемът се разрешава.
Съвети за предотвратяване на бъдещи проблеми
Поддръжката на вашия Chromebook може да помогне за предотвратяване на бъдещи проблеми с Google Docs:
Редовни актуализации
Редовно проверявайте за актуализации на Chrome OS и ги инсталирайте, за да поддържате системата си съвместима с Google Docs.
Ограничаване на разширенията
Използвайте само необходимите разширения, за да намалите вероятността за софтуерни конфликти, които могат да попречат на производителността на Google Docs.
Използване на офлайн режим
Активирайте офлайн режим за Google Docs, за да осигурите достъп до вашите файлове дори когато интернет връзката ви е нестабилна.
Заключение
Въпреки че срещането на проблеми с Google Docs на вашия Chromebook може да бъде разочароващо, следването на тези стъпки може да помогне за идентифициране и отстраняване на проблема. Разбирайки общите причини, извършвайки предварителни проверки, отстранявайки проблеми с производителността, разрешавайки конкретни грешки и прилагайки напреднали решения, можете да осигурите по-гладко и непрекъснато изживяване с Google Docs.
Често задавани въпроси
Защо Google Docs казва, че не може да се синхронизира на моя Chromebook?
Това обикновено се случва заради лоша интернет връзка или проблеми с вашия Google акаунт. Проверете мрежата си и се уверете, че сте влезли правилно в Google.
Има ли начин да използвам Google Docs офлайн на Chromebook?
Да, активирайте офлайн режима в настройките на Google Docs. Това позволява редактиране на файлове без интернет връзка.
Какво да направя, ако проблемът продължава?
Ако проблемите продължават, обмислете възстановяване на началните настройки на Chromebook или се консултирайте с поддръжката на Google за по-нататъшна помощ.