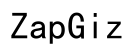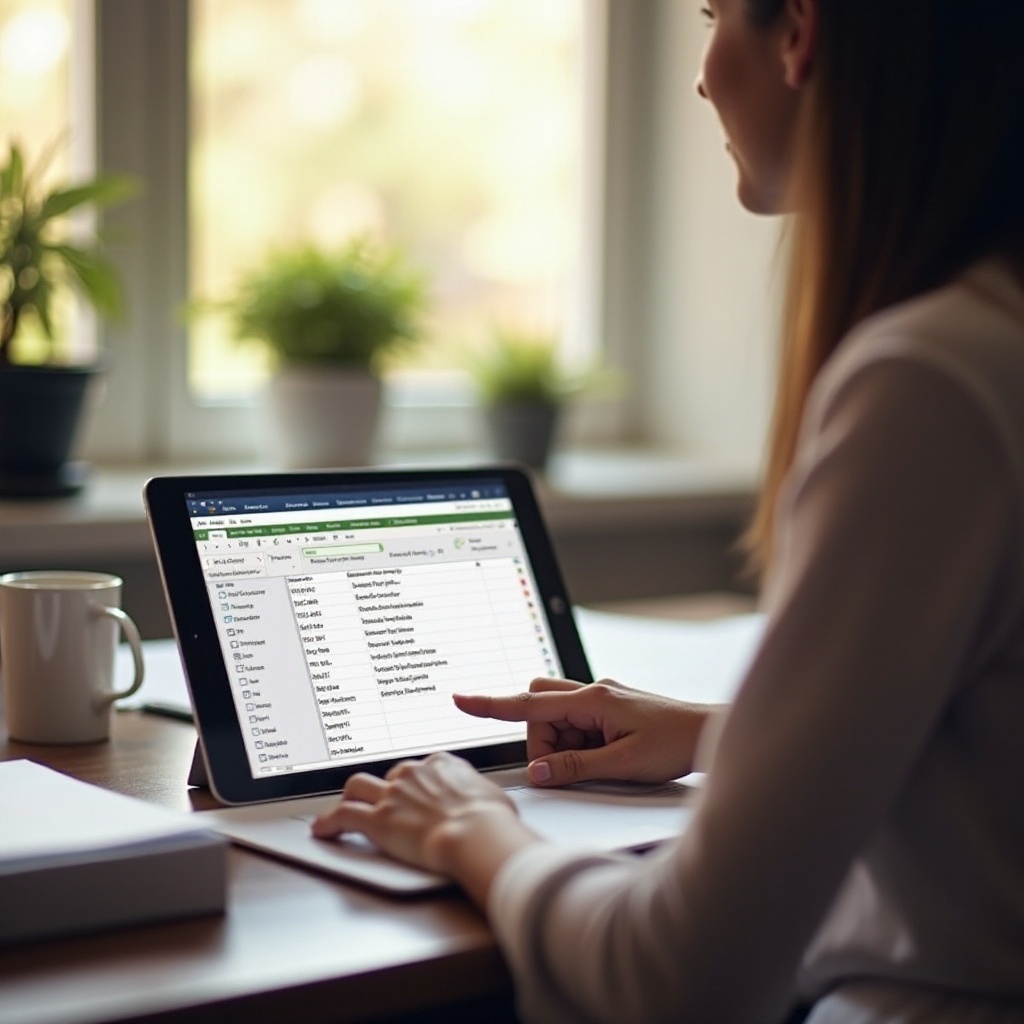Úvod
Možnost přizpůsobit nastavení kurzoru na Chromebooku může výrazně zlepšit váš uživatelský zážitek, zejména pokud máte specifické potřeby v oblasti přístupnosti. Ať už chcete zvětšit kurzor, změnit jeho barvu nebo upravit jeho rychlost, váš Chromebook nabízí různé nastavení, které vyhovuje vašim preferencím. Tento návod vám pomůže porozumět, zpřístupnit a přizpůsobit nastavení kurzoru. Kromě toho se dozvíte o pokročilých přizpůsobeních, funkcích přístupnosti a o tom, jak řešit běžné problémy s kurzorem. Pojďme se ponořit do detailů.
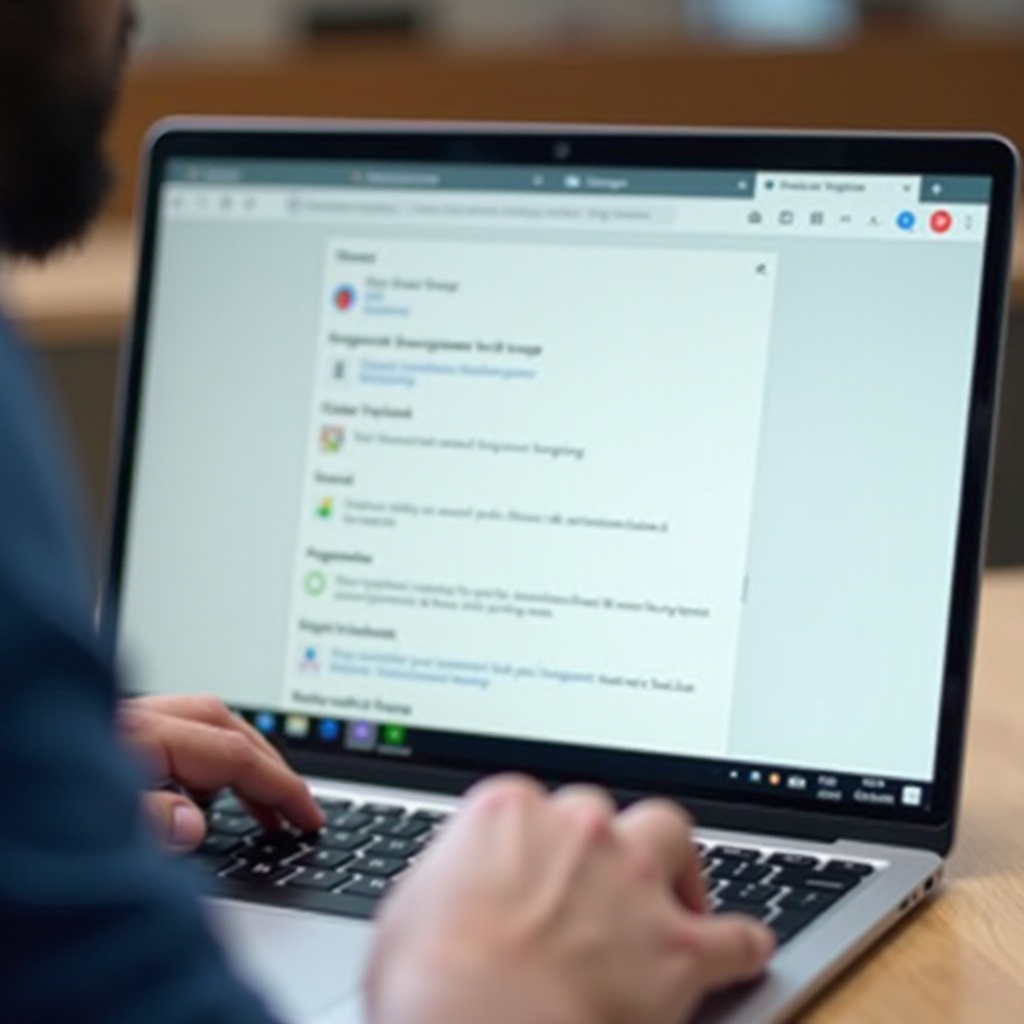
Pochopení nastavení kurzoru na Chromebooku
Jednou z výjimečných vlastností Chromebooků je jejich uživatelsky přívětivé rozhraní, které je navrženo jak pro začátečníky, tak pro technicky zkušené uživatele. Mezi těmito funkcemi poskytuje nastavení kurzoru personalizovanou kontrolu nad vaším ukazatelem myši.
Co jsou nastavení kurzoru?
Nastavení kurzoru odkazují na různé možnosti, které jsou k dispozici pro přizpůsobení vzhledu a chování ukazatele myši na obrazovce. Mohou zahrnovat změnu velikosti a barvy ukazatele, úpravu jeho rychlosti a dokonce i přidání unikátních animací. Taková přizpůsobení zajišťují, že kurzor je jak funkční, tak pohodlný pro uživatele.
Proč přizpůsobit nastavení kurzoru?
Přizpůsobení nastavení kurzoru není jen o osobních preferencích; může také výrazně ovlivnit vaši produktivitu a přístupnost. Pro uživatele se zrakovým postižením nebo motorickými obtížemi může větší kurzor nebo kurzor s vysokým kontrastem usnadnit navigaci a interakci s Chromebookem. Personalizace těchto nastavení zajišťuje, že vaše zařízení je přizpůsobeno vašim specifickým potřebám.
Přístup k nastavení kurzoru
Než přistoupíme k možnostem přizpůsobení, je důležité vědět, jak získat přístup k nastavení kurzoru na vašem Chromebooku.
Navigace do nabídky nastavení
Nejprve klikněte na hodiny v pravém dolním rohu obrazovky. Tím se otevře oblast stavu, kde uvidíte různé systémové ikony, včetně indikátorů Wi-Fi a baterie. Odtud klikněte na ikonu ozubeného kola, aby se otevřela nabídka nastavení.
Hledání sekce Přístupnost
Jakmile jste v nabídce nastavení, posuňte se dolů, dokud nenajdete sekci ‘Pokročilé’. Kliknutím odhalíte více možností. Vyhledejte sekci ‘Přístupnost’ a kliknutím ji otevřete. Uvnitř najdete různé přepínače a posuvníky, které vám umožní upravit nastavení kurzoru.
Základní přizpůsobení kurzoru
Nyní, když víte, kde najít nastavení kurzoru, prozkoumejme některé základní možnosti přizpůsobení, které můžete použít.
Změna velikosti kurzoru
Jeden z nejjednodušších způsobů, jak přizpůsobit svůj kurzor, je změna jeho velikosti. V nastavení přístupnosti najdete možnost označenou ‘Povolit velký ukazatel myši’. Zapněte tuto možnost a ihned uvidíte zvětšení kurzoru. Nastavte posuvník, abyste zvýšili nebo snížili velikost podle svých preferencí.
Úprava rychlosti kurzoru
Pokud zjistíte, že je kurzor příliš pomalý nebo příliš rychlý, můžete snadno upravit jeho rychlost. Přejděte do sekce ‘Myš a touchpad’ v nabídce nastavení. Zde můžete upravit rychlost ukazatele posouváním posuvníku doleva nebo doprava, dokud se nepohybuje tempem, které vám vyhovuje.
Změna barvy kurzoru
Pro ty, kteří potřebují vyšší viditelnost, je změna barvy kurzoru obzvláště užitečná. V sekci přístupnosti vyhledejte možnost ‘Barva kurzoru’. Zde si můžete vybrat různé barvy, aby váš kurzor lépe vynikl na různých pozadích.
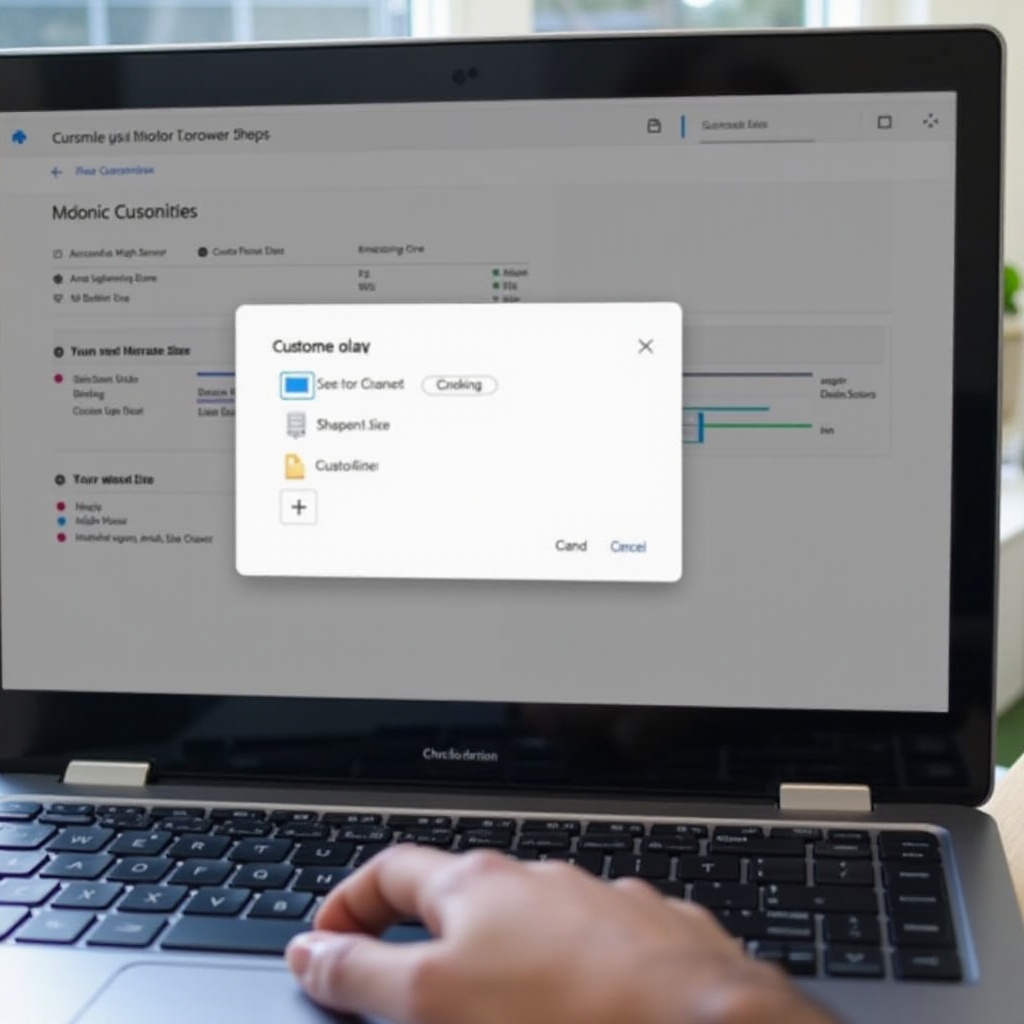
Pokročilé přizpůsobení
Nad rámec základního nastavení umožňuje váš Chromebook sofistikovanější funkce přizpůsobení pro další posílení uživatelského zážitku. Přechod od základního nastavení k pokročilým funkcím poskytuje více možností pro uživatele, kteří chtějí dále upravit své zážitky.
Využití vlastních rozšíření kurzoru
Pokud vám vestavěné možnosti připadají omezené, zvažte prozkoumání rozšíření kurzoru třetích stran, které jsou k dispozici na Chrome Web Store. Tato rozšíření nabízejí širokou škálu unikátních kurzorů, které lze snadno přidat do vašeho prohlížeče pro více personalizovaný zážitek.
Použití animovaných kurzorů
Pro ty, kteří ocení trochu elegance, animované kurzory poskytují atraktivní alternativu ke standardním ukazatelům. Některá rozšíření a aplikace nabízejí animované verze, které mohou přidat dynamický nádech k pohybům kurzoru.
Možnosti pro vývojáře pro pokročilé nastavení
Pro technické nadšence, kteří chtějí jít hlouběji, Chromebooky nabízejí možnosti pro vývojáře, které přicházejí s pokročilým nastavením kurzoru. Aktivace režimu vývojáře vám umožní přístup k experimentálním funkcím a dokonce skriptování vlastního chování kurzoru, i když to je nejlepší nechat na uživatele, kteří jsou pohodlní s pokročilými nastaveními a změnami systému.
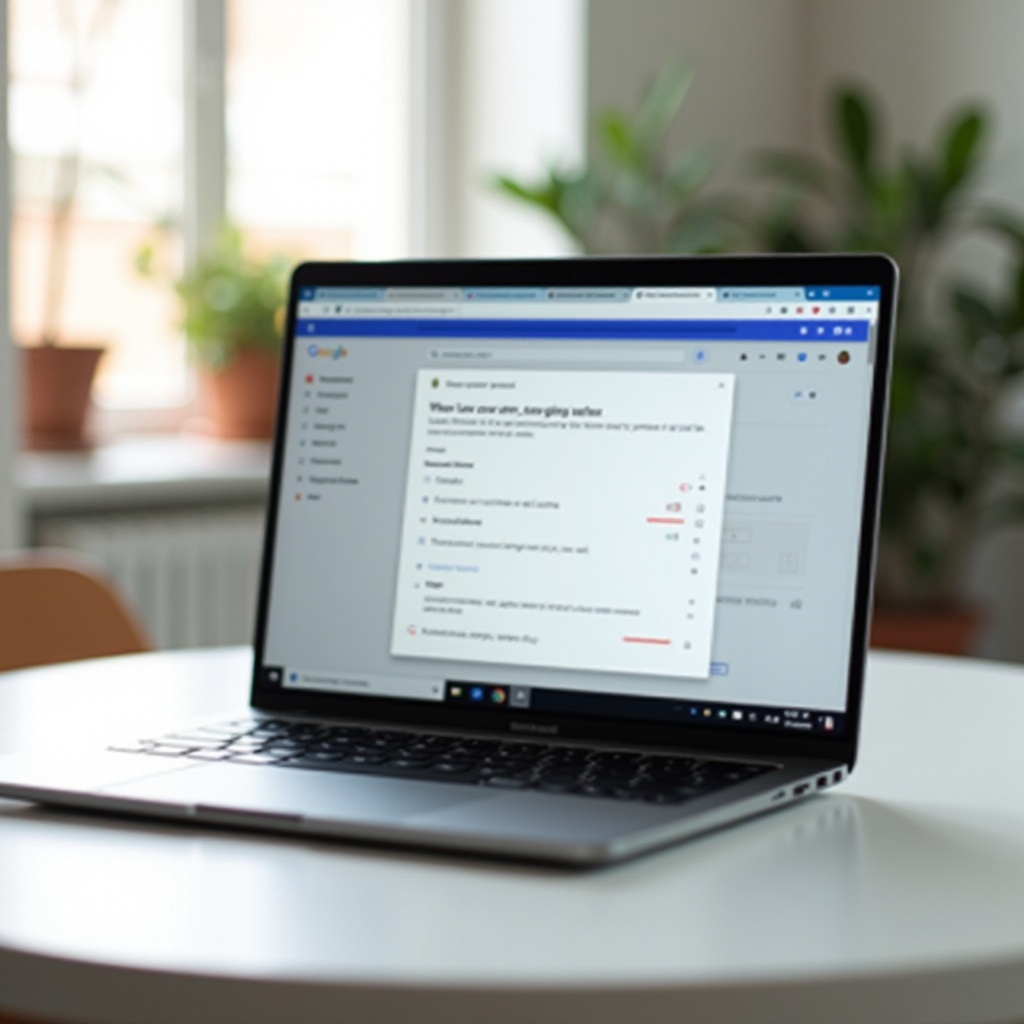
Možnosti přístupnosti
Chromebooky upřednostňují přístupnost, což je činí univerzálními pro uživatele s různými potřebami. Pojďme diskutovat o některých specializovaných vylepšeních kurzoru.
Povolení velkého ukazatele myši
Jak již bylo zmíněno, povolení velkého ukazatele myši může být zvláště prospěšné pro uživatele se zrakovým postižením. Tuto funkci lze zapnout a vypnout přímo v nastavení přístupnosti, poskytuje okamžité zlepšení viditelnosti.
Režim vysokého kontrastu
Pro uživatele, kteří mají problémy s rozlišováním barev, je režim vysokého kontrastu cennou funkcí. Tento režim nejen mění barvu kurzoru, ale i upravuje barevnou schéma celého systému pro lepší viditelnost. To lze najít v nastavení přístupnosti pod ‘Používat režim vysokého kontrastu’.
ChromeVox a funkce kurzoru
ChromeVox, vestavěný čtečka obrazovky na Chromebookách, přichází s dalšími funkcemi kurzoru, které usnadňují navigaci. Je obzvláště užitečný pro osoby, které se více spoléhají na zvukové podněty než na vizuální. V nastavení ChromeVox mohou uživatelé upravit, jak kurzor interaguje s vyznačenými prvky, čímž se zajišťuje plynulejší uživatelský zážitek.
Řešení běžných problémů
Přes robustní sadu funkcí mohou uživatelé občas narazit na problémy s výkonem kurzoru. Zde jsou některé běžné problémy a jejich řešení.
Řešení zpoždění kurzoru
Opoždění kurzoru může být frustrující, ale obvykle je řešitelné. Nejprve zkuste restartovat svůj Chromebook. Pokud problém přetrvává, zkontrolujte, zda nejsou čekající systémové aktualizace, protože ty často obsahují vylepšení výkonu. A nakonec zkontrolujte, zda žádné procesy na pozadí nezabírají systémové prostředky.
Oprava zmizení kurzoru
Pokud váš kurzor náhle zmizí, zkuste stisknout ‘Ctrl + Alt + T’ pro otevření Crosh shellu a poté zadejte ‘restart ui’. Pokud to nefunguje, může být nutný proces obnovy továrního nastavení (power wash), i když to by mělo být poslední možností po záloze vašich dat.
Obnovení výchozího nastavení
Pokud si přejete vrátit se k výchozímu nastavení kurzoru, přejděte do sekce přístupnosti v nastavení a vypněte všechna přizpůsobení. Tím okamžitě obnovíte kurzor do jeho původního stavu.
Závěr
Přizpůsobení nastavení kurzoru na vašem Chromebooku může výrazně zlepšit váš zážitek z prohlížení. Od základních úprav jako je velikost a barva po pokročilé přizpůsobení a funkce přístupnosti je zde mnoho možností, které můžete prozkoumat. Porozumění tomu, jak přistupovat a upravit tato nastavení, zajišťuje, že vaše zařízení bude dokonale přizpůsobeno vašim potřebám, což poskytuje jak pohodlí, tak funkčnost.
Často kladené otázky
Mohu použít vlastní kurzor na svém Chromebooku?
Ano, můžete použít vlastní kurzory na svém Chromebooku instalací rozšíření z Web Store Chrome, která nabízejí širokou škálu statických a animovaných možností.
Jak obnovím výchozí nastavení kurzoru na Chromebooku?
Chcete-li obnovit výchozí nastavení kurzoru, přejděte do nastavení přístupnosti a vypněte všechny aplikované úpravy. Tím se kurzor vrátí k původnímu výchozímu stavu.
Co mám dělat, pokud můj kurzor zmizí nebo přestane reagovat?
Pokud váš kurzor zmizí, zkuste restartovat Chromebook nebo přejít do Crosh a restartovat uživatelské rozhraní. Při přetrvávajících problémech zvažte obnovu systému, nezapomeňte předem zálohovat data.