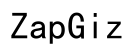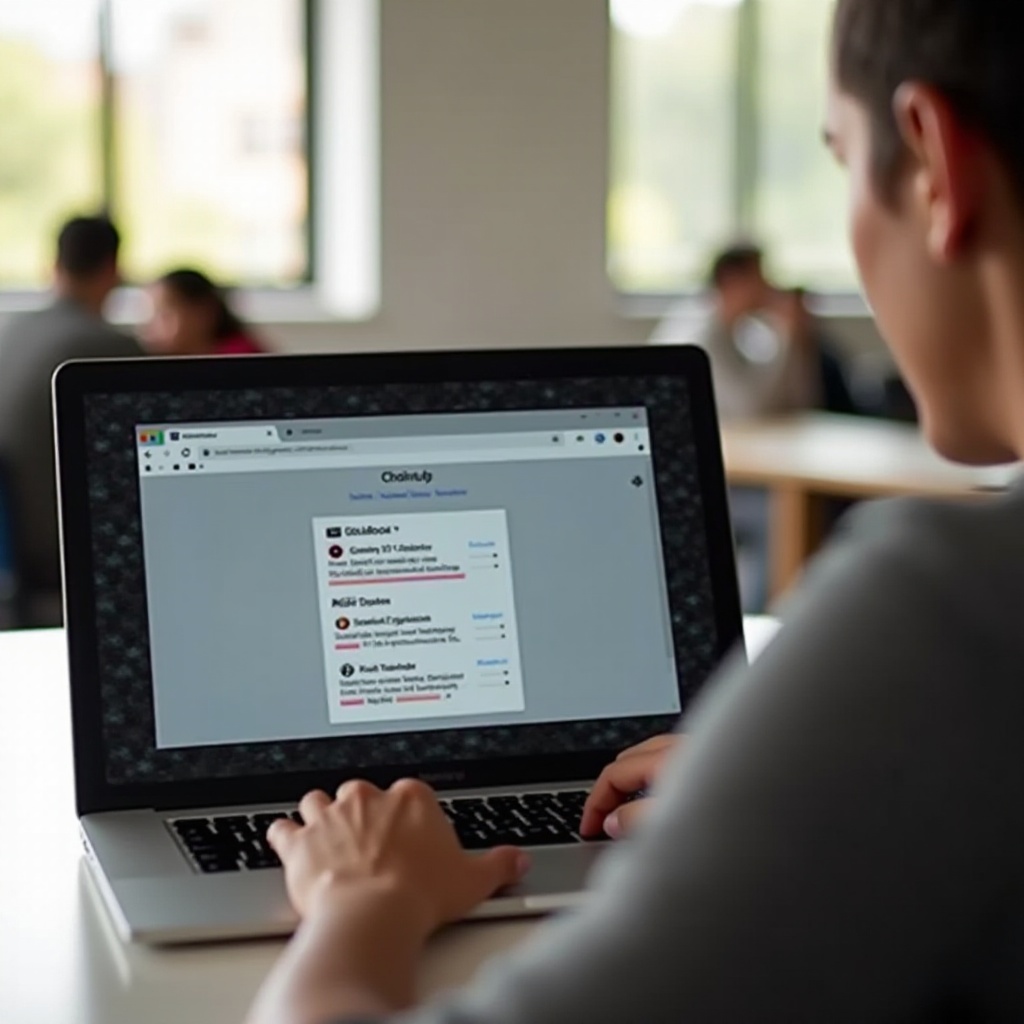Úvod
Máte problém napsat symbol Celsia (°C) na školním Chromebooku? Ať už pracujete na vědeckém projektu v Google Docs nebo vyplňujete data v Google Sheets, znalost vkládání speciálních znaků jako je symbol Celsia může váš projekt vylepšit a dodat mu profesionální vzhled. Tento průvodce vás provede několika metodami, jak snadno napsat symbol Celsia na školním Chromebooku. Na konci tohoto článku budete dobře připraveni vkládat tento symbol bez námahy, pomocí klávesových zkratek, znakových map a dokonce i praktických rozšíření pro prohlížeče.

Pochopení rozložení klávesnice Chromebooku
Než se pustíme do psaní symbolu Celsia, je důležité pochopit rozložení klávesnice Chromebooku. Na rozdíl od standardních klávesnic jsou Chromeboky navrženy s jednoduchostí – chybí zde několik kláves, které byste našli na tradičním laptopu. Například neexistuje klávesa CAPS LOCK a funkční klávesy jsou nahrazeny tlačítky prohlížeče pro snadnější navigaci.
Znát tyto rozdíly vám pomůže zvyknout si na používání klávesových kombinací pro speciální znaky. Klávesnice je všestrannější, než se na první pohled zdá, s množstvím zkratek dostupných prostřednictvím klávesy ‘Hledat’, která slouží i jako ‘Caps Lock’ a modifikační klávesa pro speciální funkce.
Základní zkratky pro Chromebook
Chromebooky podporují širokou škálu klávesových zkratek, které mohou zvýšit vaši produktivitu. Zde jsou některé z nejčastěji používaných:
- Snímky obrazovky: Stiskněte
Ctrl + Zobrazit okna(pro zachycení celé obrazovky) neboCtrl + Shift + Zobrazit okna(pro vybrané oblasti). - Obnovení stránky: Stačí stisknout
Ctrl + R. - Otevřít aplikaci Soubory: Použijte
Alt + Shift + M. - Přístup ke Správci úloh Chrome: Stiskněte
Hledat + Esc.
Seznámení se s těmito zkratkami může podpořit vaši efektivitu a připravit vás na složitější úkoly, jako je psaní speciálních symbolů. Nyní se podívejme na různé způsoby, jak konkrétně napsat symbol Celsia.
Psaní symbolu Celsia na školním Chromebooku
Existuje několik přístupů k psaní symbolů na Chromebooku, což zajišťuje, že každý může najít metodu, která mu vyhovuje.
Použití klávesových zkratek
Pro uživatele, kteří dávají přednost rychlým řešením pomocí kláves:
- Stiskněte
Ctrl+Shift+u. - Napište
00b0a stiskněteEnter. Tato sekvence vloží symbol ‘stupňů’ (°). - Nyní můžete okamžitě napsat ‘C’, aby se zobrazil symbol Celsia (°C).
Použití metody Unicode
Vkládání Unicode znaků je další efektivní metoda:
- Stiskněte
Ctrl+Shift+u. - Zadejte Unicode pro symbol ‘stupňů’:
00b0. - Stiskněte
Entera objeví se symbol stupňů.
Proces dokončete napsáním písmena ‘C’ hned za symbolem stupňů.
Použití znakové mapy nebo obrazovkové klávesnice
Pro vizuálnější přístup:
- Otevřete obrazovkovou klávesnici kliknutím na oblast stavu, kde se zobrazuje váš účet.
- Vyberte možnost ‘Přístupnost’ a zapněte obrazovkovou klávesnici.
- Přejděte na speciální znaky a vyberte symbol stupňů (°).
Použití Google Docs a Google Sheets
Mnoho školních projektů a úkolů se provádí v Google Docs a Sheets. Zde je návod, jak bez problémů vložit symbol Celsia do těchto platforem.
Vkládání symbolu Celsia v Google Docs
- Otevřete svůj dokument Google Docs.
- Klikněte na ‘Vložit’ v panelu nástrojů.
- Sjeďte dolů a vyberte ‘Speciální znaky’.
- Vyhledejte symbol ‘stupňů’ v mapě znaků a vyberte ho.
- Ručně napište ‘C’ za vloženým symbolem stupňů, aby byl kompletní symbol Celsia (°C).
Vkládání speciálních znaků v Google Sheets
- Otevřete svůj dokument Google Sheets.
- Vyberte buňku, kde chcete vložit symbol.
- Klikněte na ‘Vložit’ v panelu nástrojů.
- Vyberte ‘Speciální znaky’ a vyhledejte symbol stupňů.
- Vložte ho a ručně přidejte ‘C’ za symbol, aby byl kompletní.
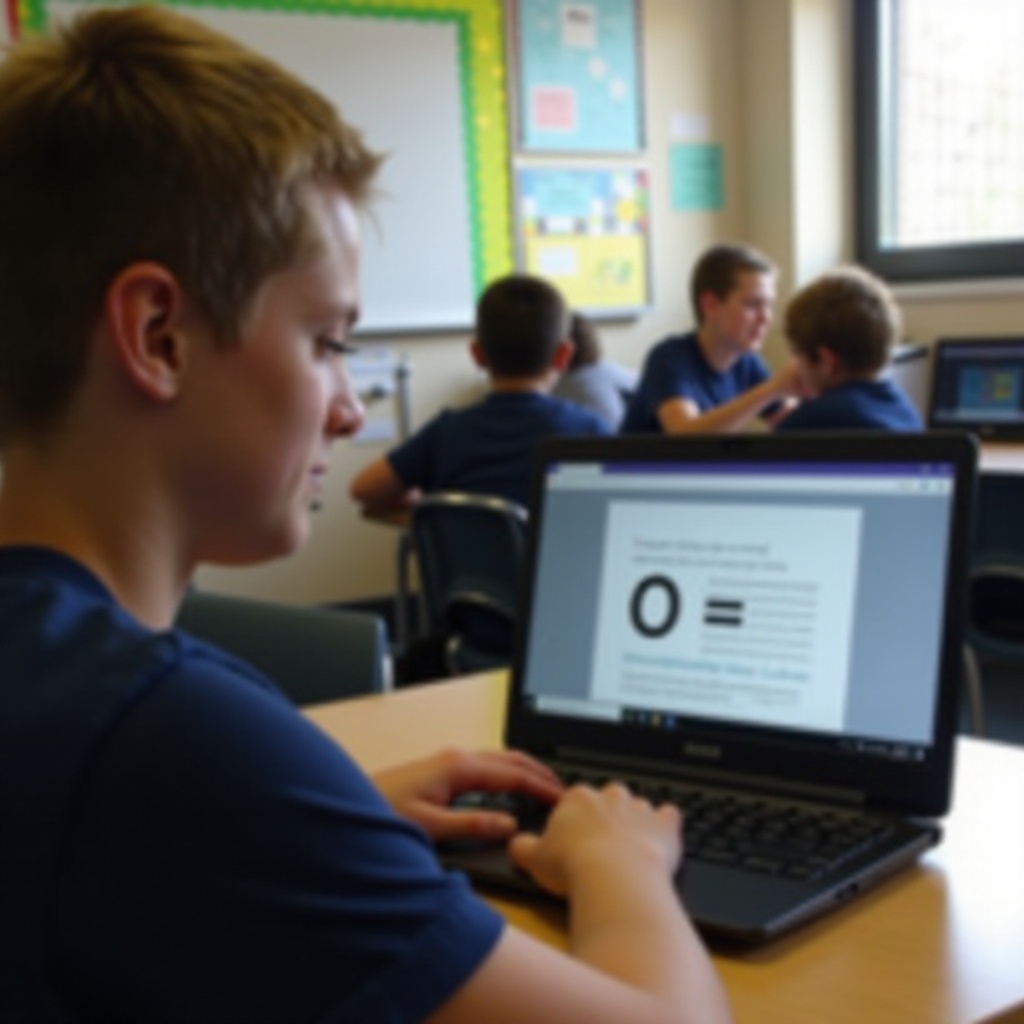
Instalace užitečných rozšíření a nástrojů
Zvyšte funkčnost svého Chromebooku pomocí rozšíření, která nabízejí snadný přístup ke speciálním znakům jako je symbol Celsia.
Přehled užitečných rozšíření
Několik rozšíření pro Chrome může pomoci, včetně:
1. Easy Unicode – Poskytuje rychlý přístup k mnoha Unicode znakům.
2. Character Viewer – Zobrazuje mřížku speciálních znaků pro snadné vložení.
Průvodce instalací krok za krokem
- Otevřete svůj prohlížeč Chrome a navštivte Chrome Web Store.
- Vyhledejte rozšíření, které chcete (např. Easy Unicode).
- Klikněte na ‘Přidat do Chromu’, abyste rozšíření nainstalovali.
- Po instalaci přistupte k rozšíření z panelu nástrojů a použijte jej pro vložení speciálních znaků.
Řešení běžných problémů
Někdy se může stát, že zkratky a metody nefungují podle očekávání. Zde je, co můžete udělat pro řešení běžných problémů.
Metoda zkratky nefunguje
- Zkontrolujte, zda stisknete správné klávesy.
- Ujistěte se, že váš Chromebook má nejnovější verzi softwaru.
- Pokud problémy přetrvávají, zvažte použití obrazovkové klávesnice nebo rozšíření pro Chrome.
Další zdroje pomoci
Pokud tyto metody stále nefungují:
1. Navštivte Centrum pomoci pro Chromebooky.
2. Využijte IT helpdesk na škole nebo online fóra jako je komunita Chromebooků na Redditu.

Závěr
Psaní symbolu Celsia na školním Chromebooku může zpočátku vypadat náročně, ale s těmito metodami se stává snadné. Ať už dáváte přednost klávesovým zkratkám, metodám Unicode nebo rozšířením pro prohlížeče, existuje technika, která vyhovuje každému. Tento průvodce je vytvořen tak, aby vám umožnil rychle a profesionálně dokončit své úkoly, prezentovat informace správně.
Často kladené otázky
Jak mohu rychle vložit symbol Celsia do dokumentu?
Nejrychlejší způsob je použít zkratku `Ctrl` + `Shift` + `u`, následně napsat `00b0` a potom stisknout `Enter`.
Existují nějaké rozšíření pro Chrome, které mohou pomoci s psaním speciálních symbolů?
Ano, rozšíření jako Easy Unicode a Character Viewer mohou být velmi užitečné.
Co mám dělat, pokud zkratky pro speciální znaky nefungují?
Zkontrolujte přesnost kláves, aktualizujte svůj Chromebook, nebo použijte klávesnici na obrazovce nebo nástroje pro vložení speciálních znaků v aplikacích.