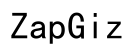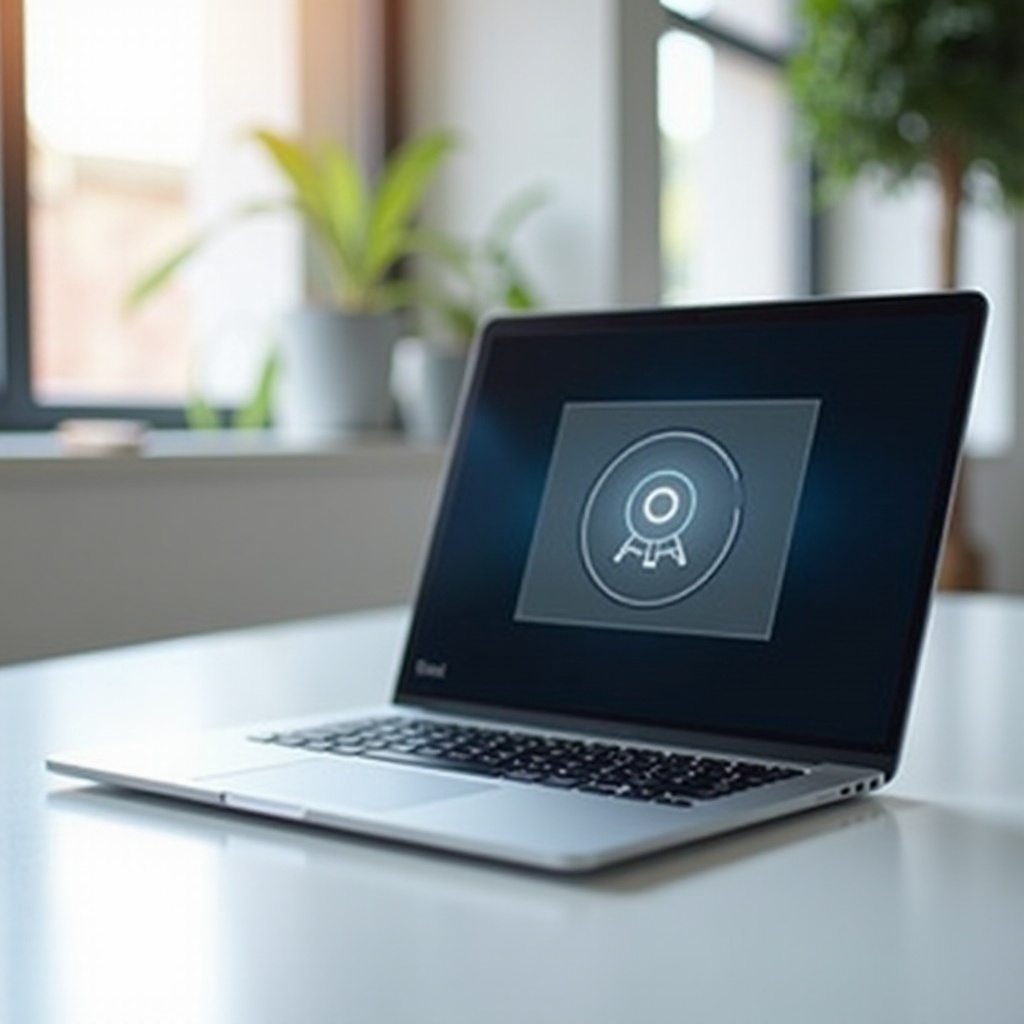Úvod
Používání Google Docs na Chromeboocích je obvykle bezproblémové, což z něj činí ideální volbu pro studenty, profesionály a kohokoli, kdo spoléhá na nástroje pro produktivitu založené na cloudu. Nicméně, mohou nastat problémy, které způsobí přerušení a frustraci. Pokud se ocitnete v situaci, kdy nemůžete používat Google Docs na vašem Chromebooku, nezoufejte. Tento komplexní průvodce vás provede běžnými problémy, základními kontrolami, konkrétními řešeními chyb a pokročilými řešeními. Pochopením těchto klíčových aspektů budete připraveni na odstraňování problémů a efektivní řešení problémů, čímž zajistíte plynulejší používání Google Docs na vašem Chromebooku.
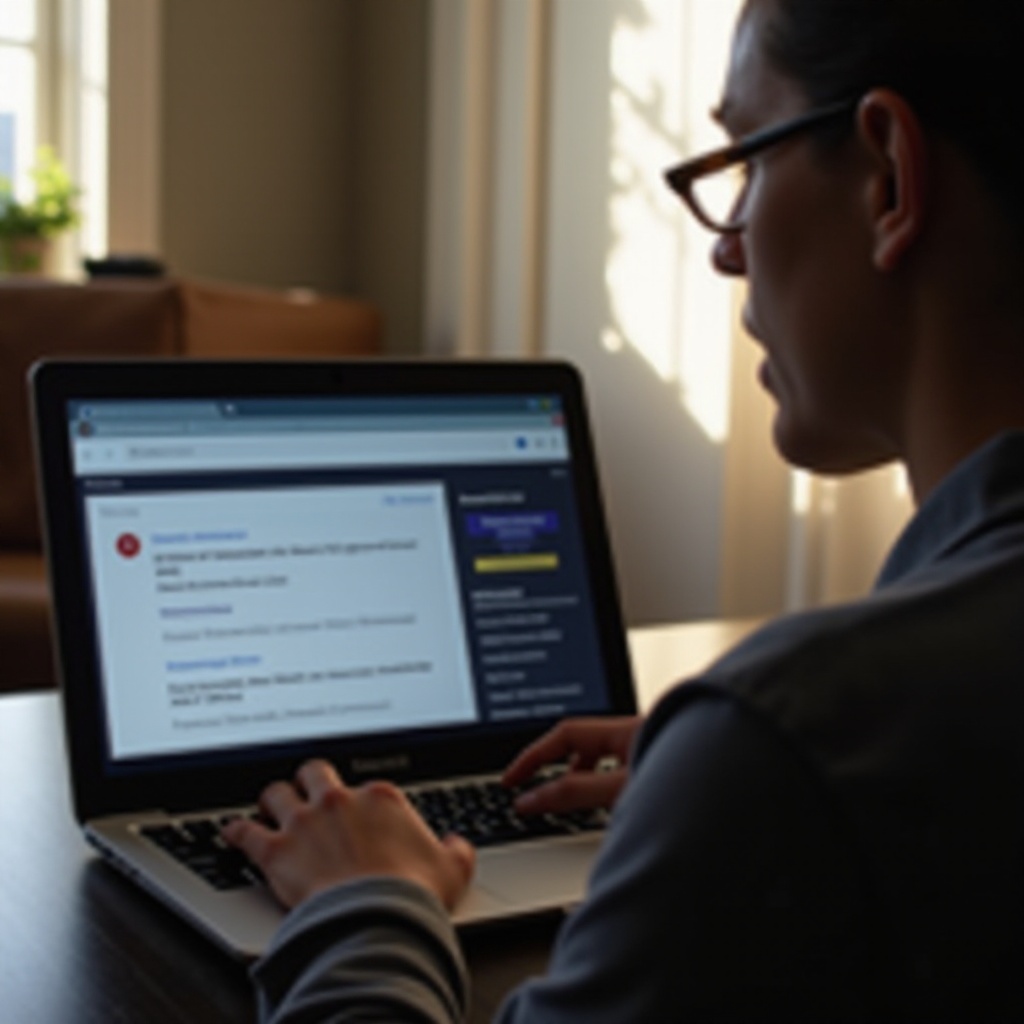
Obvyklé příčiny problémů s Google Docs na Chromeboocích
Google Docs nemusí na Chromeboocích fungovat správně z několika důvodů, včetně:
- Připojení k internetu: Slabé nebo nestabilní připojení k internetu může bránit správnému načítání nebo synchronizaci Google Docs.
- Problémy s Google účtem: Problémy s Google účtem, do kterého jste přihlášeni, mohou způsobovat přerušení přístupu k Google Docs.
- Aktualizace Chrome OS: Zastaralé verze Chrome OS mohou způsobit problémy s kompatibilitou, což vede k funkčním problémům s Google Docs.
- Mezipaměť a cookies: Nahromaděná mezipaměť a cookies mohou zpomalit výkon a způsobit problémy s načítáním.
Rozpoznání těchto běžných příčin vám může pomoci zjistit, proč Google Docs na vašem Chromebooku nefunguje podle očekávání.

Základní kontroly
Před tím, než se pustíte do složitějších řešení, začněte těmito základními kontrolami:
Připojení k internetu
Ujistěte se, že váš Chromebook je připojen k stabilnímu připojení k internetu. Ověřte připojení otevřením jiných webů. Pokud je to nutné, restartujte váš router nebo se přibližte k zdroji Wi-Fi.
Přihlášení do Google účtu
Někdy může být problém tak jednoduchý jako potřeba znovu se přihlásit do vašeho Google účtu. Ujistěte se, že jste správně přihlášeni tím, že navštívíte Google Docs přes váš prohlížeč.
Aktualizace Chrome OS
Ujistěte se, že operační systém vašeho Chromeboocu je aktuální. Pro ověření přejděte do Nastavení > O Chrome OS > Zkontrolovat aktualizace. Udržování vašeho systému aktuálního je klíčové pro optimální výkon.
Řešení problémů s načítáním a výkonem Google Docs
Pokud jste dokončili základní kontroly a stále se setkáváte s problémy, zvažte následující kroky:
Vymazání mezipaměti a cookies
Nashromážděná mezipaměť a cookies mohou výrazně zpomalit Google Docs. Vymažte je tím, že přejdete do Nastavení > Soukromí a bezpečnost > Vymazat údaje o prohlížení.
Zakázání kolidujících rozšíření
Rozšíření mohou někdy kolidovat s Google Docs. Deaktivujte vaše rozšíření tím, že přejdete do Nastavení > Rozšíření a deaktivujte jakékoli zbytečné a zkontrolujte, zda problém zmizí.
Zavření a znovuotevření Google Docs
Někdy stačí jednoduché obnovení. Zavřete kartu Google Docs a znovu ji otevřete. Pokud to nefunguje, restartujte váš Chromebook a zkuste to znovu.
Řešení konkrétních chybových zpráv
Obvyklé chyby a jejich význam
- “Nelze načíst soubor”: Tato chyba často znamená problém s připojením k internetu nebo Google účtem.
- “Soubor nenalezen”: Znamená, že soubor byl přesunut nebo smazán.
- “Chyba synchronizace”: Obvykle se týká problémů s připojením nebo s Google účtem.
Praktická řešení pro každou chybu
- “Nelze načíst soubor”: Zkontrolujte vaše připojení k internetu a ujistěte se, že jste přihlášeni do správného Google účtu.
- “Soubor nenalezen”: Ověřte existenci souboru ve vaší Google Drive nebo zkontrolujte případné aktualizace nebo přesuny.
- “Chyba synchronizace”: Ujistěte se, že máte stabilní připojení k internetu a odhlaste se a znovu přihlaste do vašeho Google účtu.
Pokročilá řešení
Pro přetrvávající problémy může být potřeba pokročilá řešení:
Obnovení Chromeboocu do továrního nastavení
Obnovení do továrního nastavení resetuje váš Chromebook. Často to vyřeší přetrvávající, nevysvětlitelné problémy. Přejděte do Nastavení > Pokročilé > Obnovit nastavení > Obnovení do továrního nastavení.
Přeinstalace Google Docs
Někdy je třeba přeinstalovat aplikaci. Odstraňte aplikaci kliknutím pravým tlačítkem a vyberte ‘Odinstalovat’, poté znovu nainstalujte Google Docs z Chrome Web Store.
Kontrola konfliktu softwaru
Zkontrolujte vaše nainstalované aplikace pro možné konflikty. Deaktivujte nebo odstraňte jakýkoli nedávno nainstalovaný software a zkontrolujte, zda problém zmizí.
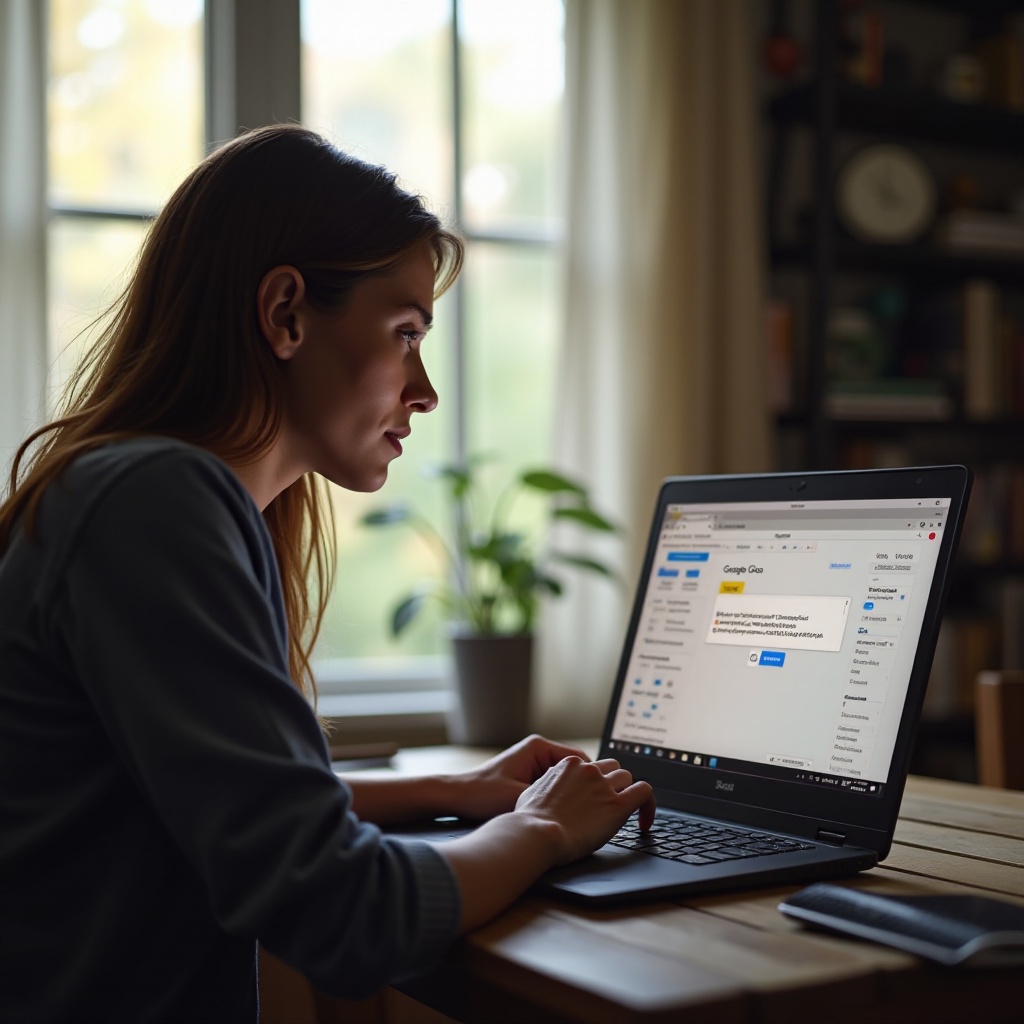
Tipy pro prevenci budoucích problémů
Údržba vašeho Chromeboocu může pomoci předejít budoucím problémům s Google Docs:
Pravidelné aktualizace
Pravidelně zkontrolujte aktualizace Chrome OS a instalujte je, aby váš systém byl kompatibilní s Google Docs.
Omezení rozšíření
Používejte pouze nutná rozšíření, abyste snížili pravděpodobnost softwarových konfliktů, které mohou zpomalovat výkon Google Docs.
Používání offline režimu
Povolte offline režim pro Google Docs, abyste měli přístup k vašim souborům i při nestabilním připojení k internetu.
Závěr
I když mohou problémy s Google Docs na vašem Chromebooku být frustrující, následující kroky vám mohou pomoci identifikovat a opravit problém. Pochopením běžných příčin, prováděním základních kontrol, řešením problémů s výkonem, odstraňováním konkrétních chyb a aplikováním pokročilých řešení můžete zajistit plynulejší a nepřerušované používání Google Docs.
Často kladené otázky
Proč Google Docs říkají, že se nemohou synchronizovat na mém Chromebooku?
Toto se obvykle stává kvůli špatné kvalitě internetového připojení nebo problémům s vaším Google účtem. Zkontrolujte svoji síť a ujistěte se, že jste správně přihlášeni do Googlu.
Existuje způsob, jak použít Google Docs offline na Chromebooku?
Ano, povolte offline režim v nastavení Google Docs. To umožní upravovat soubory bez internetového připojení.
Co mám dělat, když problém přetrvává?
Pokud problémy pokračují, zvažte opětovné nastavení (powerwash) vašeho Chromebooku nebo kontaktujte podporu Googlu pro další pomoc.