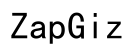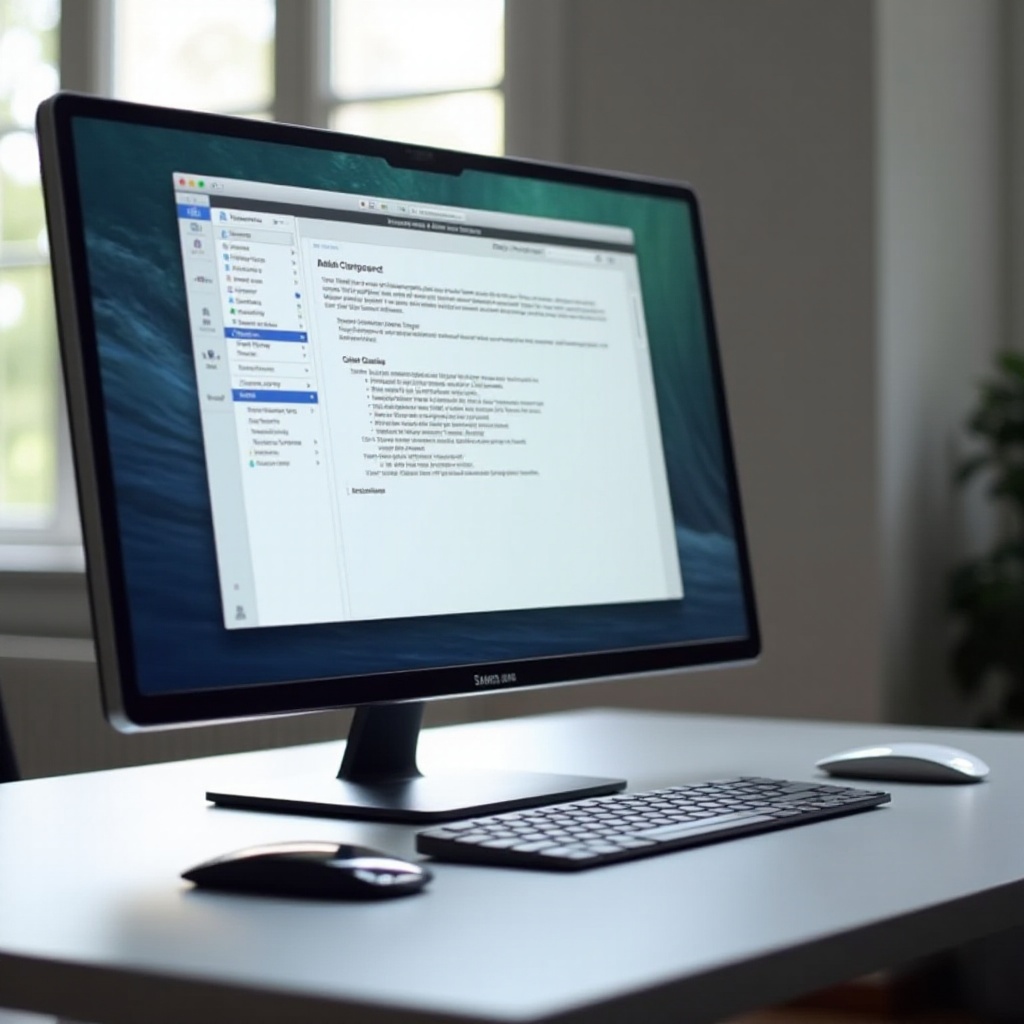Introduction
Importing a spreadsheet into a Remarkable Tablet can significantly enhance your productivity by enabling better organization and accessibility of your data. Whether it’s for business reports, personal finance tracking, or academic projects, knowing how to import, manage, and utilize spreadsheets on your Remarkable device is essential. This comprehensive guide will walk you through the preparation, importation steps, troubleshooting common issues, and ways to maximize productivity with your newly imported spreadsheets on your Remarkable Tablet.

Preparing Your Spreadsheet for Import
Before jumping into the import process, it’s crucial to prepare your spreadsheet adequately. This preparation ensures that the data transitions smoothly and is displayed correctly on your Remarkable Tablet.
- Format the Data: Ensure that your spreadsheet data is clean, with clear headers and columns. Avoid using overly complex formulas or macros that might not be compatible.
- Choose the Right File Format: The Remarkable Tablet supports specific file formats. To avoid compatibility issues, convert your spreadsheet to a PDF file, which is universally accepted by Remarkable.
- Simplify the Layout: Complex layouts with numerous cells can become cumbersome. Keeping a simple and clean layout will make the data easier to read and manage on your Remarkable Tablet.
Preparation is key to a seamless import process, so take the time to format, save, and simplify your spreadsheet before moving forward.
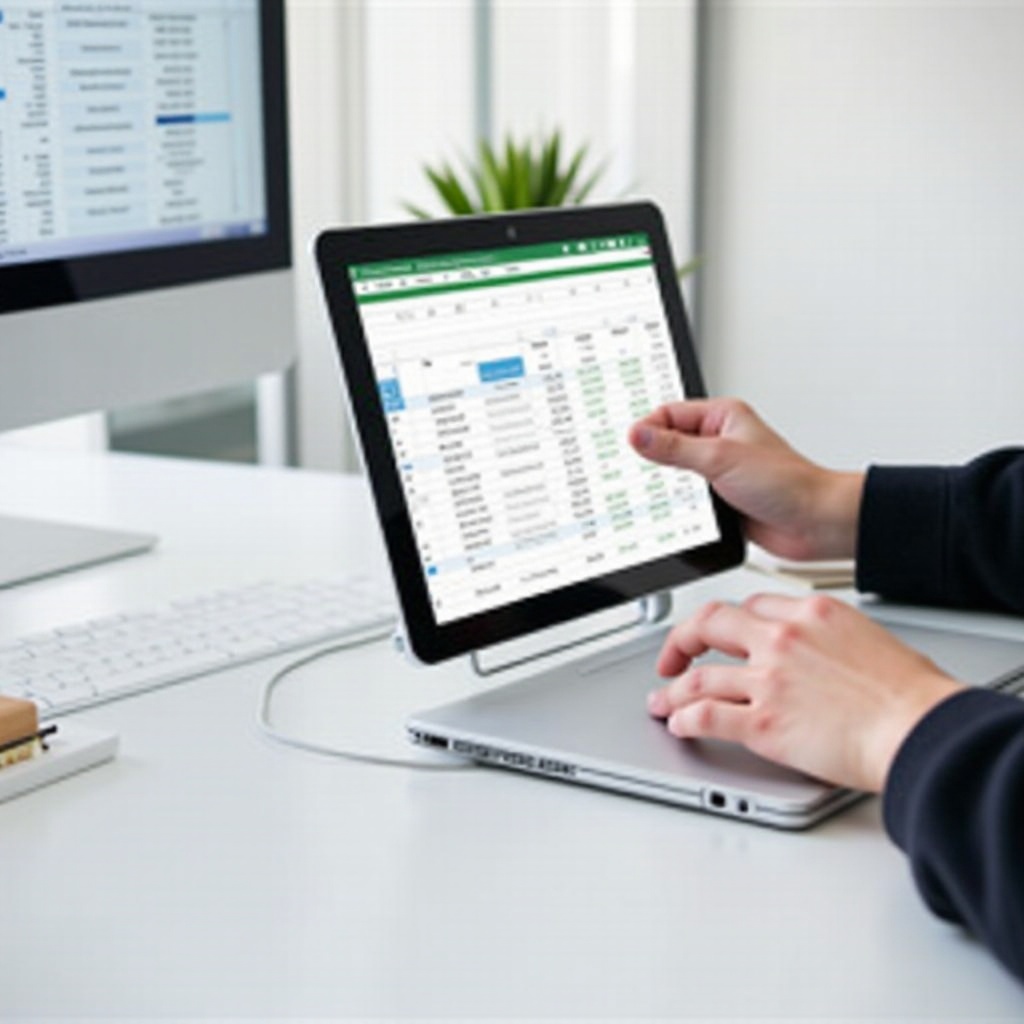
Step-by-Step Guide to Importing Spreadsheets
Now that your spreadsheet is ready, we can move on to importing it into your Remarkable Tablet. This process involves connecting your tablet to a computer, using the dedicated Remarkable App, and finally uploading the spreadsheet.
Connecting Your Remarkable Tablet to Your Computer
- Use a USB Cable: Connect your Remarkable Tablet to your computer using a USB cable. Ensure the connection is secure.
- Enable File Transfer: On your tablet, enable file transfer by selecting the appropriate mode in the settings menu.
Using the Remarkable App
- Download and Install: If you haven’t already, download and install the Remarkable App on your computer from the official Remarkable website.
- Log In: Open the app and log in using your Remarkable account credentials.
Uploading Your Spreadsheet
- Select the Import Option: In the Remarkable App, select the import option. Choose the prepared PDF file of your spreadsheet from your computer.
- Upload and Sync: Upload the file and wait for the sync process to complete. Ensure your tablet is connected to a stable internet connection for efficient syncing.
With these steps completed, your spreadsheet should now be available on your Remarkable Tablet.
Troubleshooting Common Issues
Even with careful preparation and a step-by-step approach, you may encounter some issues during the import process. Here’s how to address them.
Import Errors and How to Resolve Them
- Error Messages: If you encounter error messages, ensure that the file format is correct. Recheck your PDF conversion and retry the import.
- Restart Devices: Sometimes, a simple restart of your computer and Remarkable Tablet can resolve unexpected errors.
Compatibility Issues with Different Spreadsheet Formats
- Unsupported Formats: If your spreadsheet is in an unsupported format, use online converters to change it to a PDF before importing.
- Complex Layouts: Simplify complex spreadsheets with minimal columns and rows to improve compatibility and readability.
Tips for Efficient Syncing
- Stable Internet Connection: Make sure your Remarkable Tablet has a dependable internet connection.
- Updated Software: Keep both your Remarkable app and tablet updated to the latest versions to avoid syncing problems.
By addressing these common issues, you can ensure a smoother import experience and quickly get back to using your imported spreadsheets.
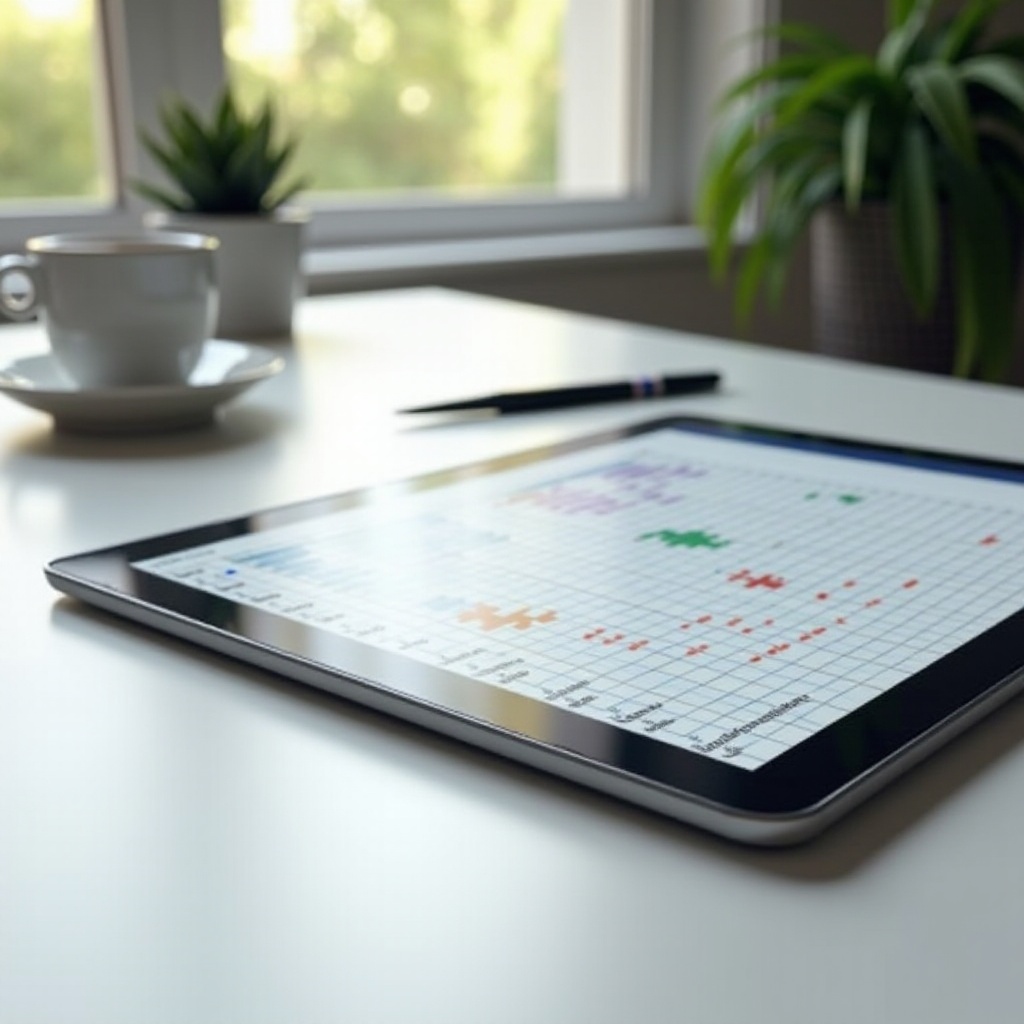
Maximizing Productivity with Imported Spreadsheets
Once your spreadsheet is successfully imported, employ some strategies to make the most out of this powerful tool.
Using Templates to Save Time
Utilize spreadsheet templates for recurring tasks such as budgeting, project management, or inventory tracking. Templates save time and provide consistency.
Utilizing Layers and Annotations
Remarkable Tablets allow you to add layers and annotations. Use these features to highlight important data, make notes, or segment information without altering the original spreadsheet.
Backing Up Your Data
Regularly back up your spreadsheets to avoid data loss. Use cloud services or external storage to keep your important files safe.
These productivity tips will help you leverage your imported spreadsheets to their fullest potential, ensuring you remain organized and efficient.
Conclusion
Importing a spreadsheet into your Remarkable Tablet can be a game-changer for your productivity. With the right preparation, a straightforward import process, effective troubleshooting, and productivity strategies, you can enhance your data management experience significantly. Embrace these practices to make the most out of your Remarkable Tablet.
Frequently Asked Questions
What file formats are supported for importing into Remarkable Tablet?
Remarkable Tablets mainly support PDF files for importing spreadsheets. Ensure to convert your files to this format for a seamless experience.
How can I sync my Remarkable tablet with other devices?
Use the Remarkable App to sync your tablet with other devices. Ensure both the app and the device are connected to the internet for efficient syncing.
What should I do if my spreadsheet isn’t displaying correctly on my Remarkable Tablet?
Check the file format and ensure it is a PDF. Simplify complex layouts, and ensure you have the latest software updates on your Remarkable Tablet.