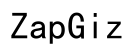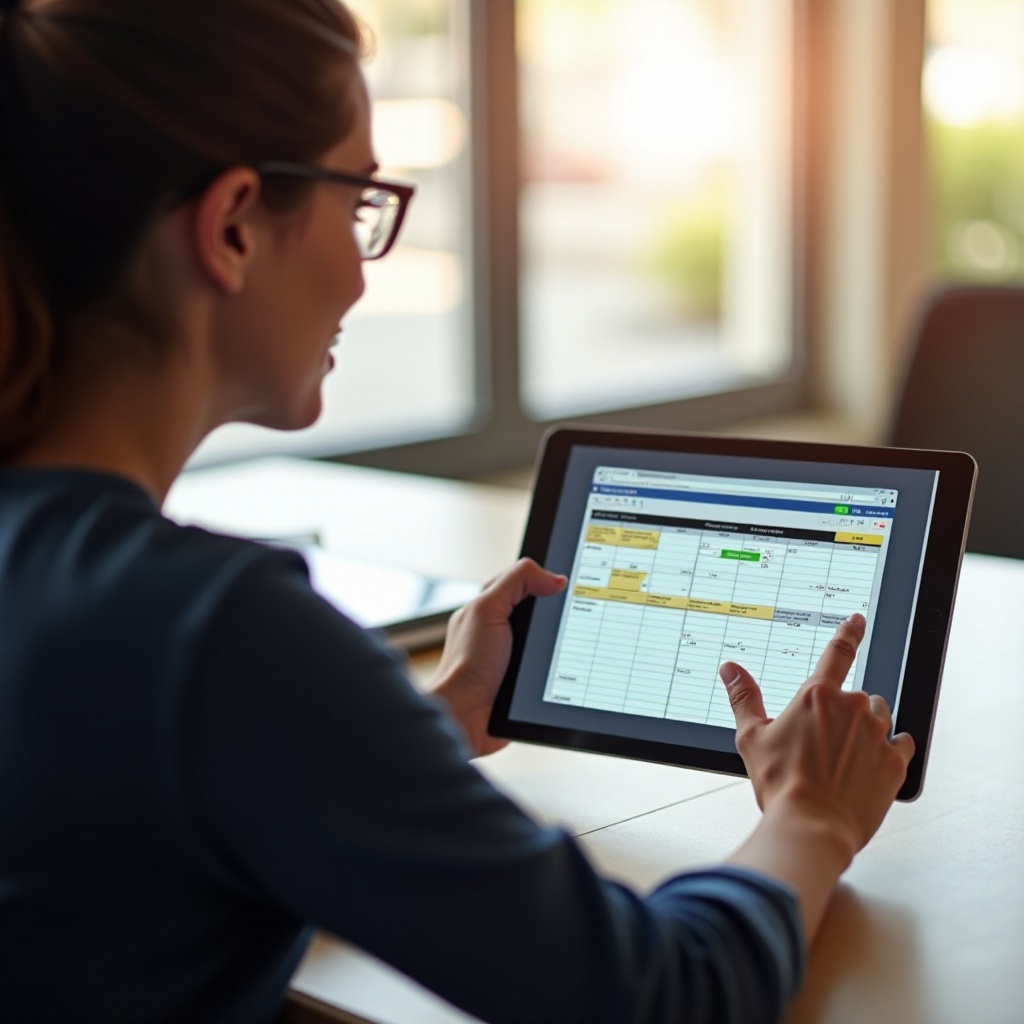Wprowadzenie
Chromebooki są popularnymi urządzeniami ze względu na łatwość użycia i niezawodność. Mimo to, wielu użytkowników pragnie bardziej spersonalizować swoje doświadczenia z Chromebookiem, w tym dostosować kursor. Może to poprawić zarówno atrakcyjność wizualną, jak i funkcjonalność urządzenia. W tym przewodniku przyjrzymy się, jak zmienić kursor na Chromebooku bez potrzeby stosowania rozszerzeń, zapewniając spersonalizowane doświadczenie przy jednoczesnym zachowaniu wydajności systemu.
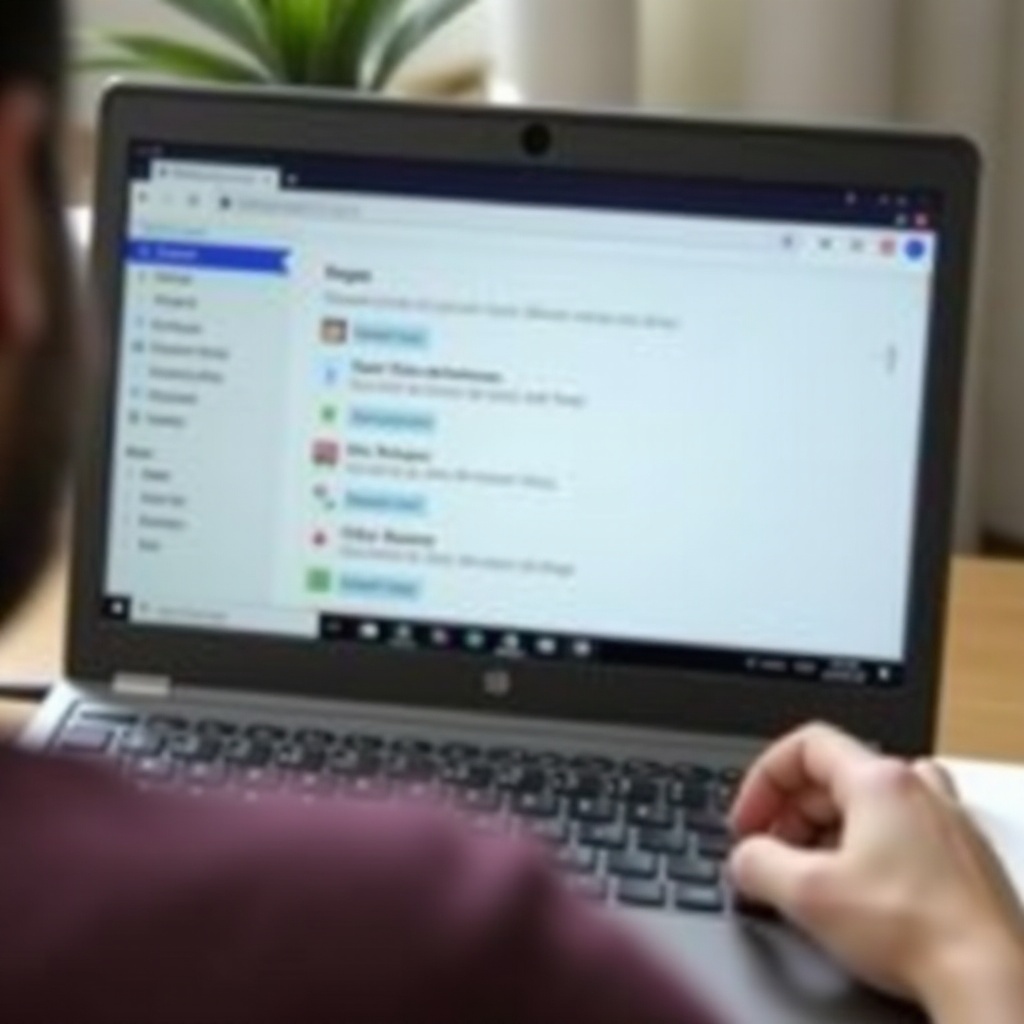
Dlaczego dostosowywać kursor w Chromebooku?
Dostosowanie kursora w Chromebooku oferuje kilka korzyści:
-
Prywatne preferencje: Dostosowanie pozwala wybrać kursor, który lepiej odzwierciedla Twój osobisty styl lub preferencje. Niezależnie od tego, czy wolisz kursywną strzałkę, czy bardziej nietypowy wzór, opcje dostosowania zapewniają, że możesz mieć coś, co odpowiada Twojej osobowości.
-
Łatwość użycia: Niektóre wzory kursorów mogą być bardziej widoczne lub łatwiejsze do śledzenia na ekranie. Może to być szczególnie przydatne dla osób z wadami wzroku lub pracujących w środowiskach o różnym poziomie jasności ekranu.
-
Wzrost produktywności: Kursor, który jest łatwiejszy do śledzenia, może zwiększyć produktywność. Jeśli mniej prawdopodobne jest, że zgubisz kursor, możesz szybciej i efektywniej poruszać się po interfejsie, oszczędzając cenny czas w dłuższej perspektywie.
Dostosowując kursor, zapewniasz sobie doświadczenie, które jest nie tylko estetycznie przyjemne, ale także zoptymalizowane pod kątem codziennych zadań.
Wstępne kontrole urządzenia
Przed przystąpieniem do procesu dostosowania upewnij się, że Twój Chromebook jest gotowy na zmiany:
-
Aktualizacje systemu: Sprawdź i zainstaluj wszelkie aktualizacje systemu Chromebook. Zapewnia to dostęp do najnowszych funkcji i poprawek błędów, które mogą wpływać na dostosowanie kursora.
-
Uprawnienia dostępu: Upewnij się, że masz niezbędne uprawnienia do zmiany ustawień systemu, zwłaszcza jeśli używasz zarządzanego Chromebooku (np. dostarczonego przez Twoją szkołę lub pracodawcę).
Po wykonaniu tych kontroli można rozpocząć proces dostosowywania.
Krok po kroku: dostęp do ustawień kursora
Zmiana ustawień kursora na Chromebooku jest prosta. Postępuj zgodnie z tymi krokami, aby uzyskać dostęp i dostosować kursor:
-
Przejdź do Ustawień: Kliknij obszar stanu, gdzie pojawia się Twój obrazek konta, w prawym dolnym rogu ekranu.
-
Otwórz ustawienia urządzenia: W panelu szybkich ustawień kliknij ikonę koła zębatego, aby otworzyć menu Ustawienia.
-
Ustawienia dostępności: Przewiń w dół i kliknij ‘Zaawansowane’. W sekcji ‘Dostępność’ kliknij na ‘Zarządzaj funkcjami dostępnymi’.
-
Mysz i touchpad: W ustawieniach dostępności poszukaj sekcji ‘Mysz i touchpad’. Znajdziesz tam różne opcje dotyczące dostosowywania kursora.
-
Zmień rozmiar kursora: Dostosuj rozmiar kursora za pomocą suwaka pod ‘Rozmiar kursora’. Pozwala to wybrać rozmiar, który jest dla ciebie najbardziej komfortowy.
-
Włącz wysoki kontrast: Dla lepszej widoczności włącz tryb ‘Wysoki kontrast’. Zmienia to kursor na wersję o wysokim kontraście, co ułatwia jego zobaczenie na różnych tłach.
Postępując zgodnie z tymi krokami, możesz łatwo dostosować rozmiar i kontrast kursora do swoich osobistych preferencji i potrzeb.
Wykorzystanie funkcji dostępności do dostosowania
Funkcje dostępności Chromebooka oferują dodatkowe sposoby dostosowania kursora poza rozmiarem i kontrastem:
-
Podświetlenie tekstowego kursora: Włącz ‘Podświetl kursor tekstu’, aby ułatwić nawigację po tekście. Ta funkcja podświetla kursor tekstowy, co ułatwia jego zauważenie podczas pisania lub nawigowania po dokumentach.
-
Podświetlenie kursora myszy: Włącz ‘Podświetl kursor myszy’, aby łatwiej znaleźć kursor na ekranie. Dodaje to tymczasowe koło lub efekt halo wokół kursora, gdy go przesuwasz.
Wykorzystanie tych funkcji pomocniczych poprawia doświadczenie użytkownika, szczególnie dla osób z wadami wzroku lub preferujących bardziej wyraźny kursor.
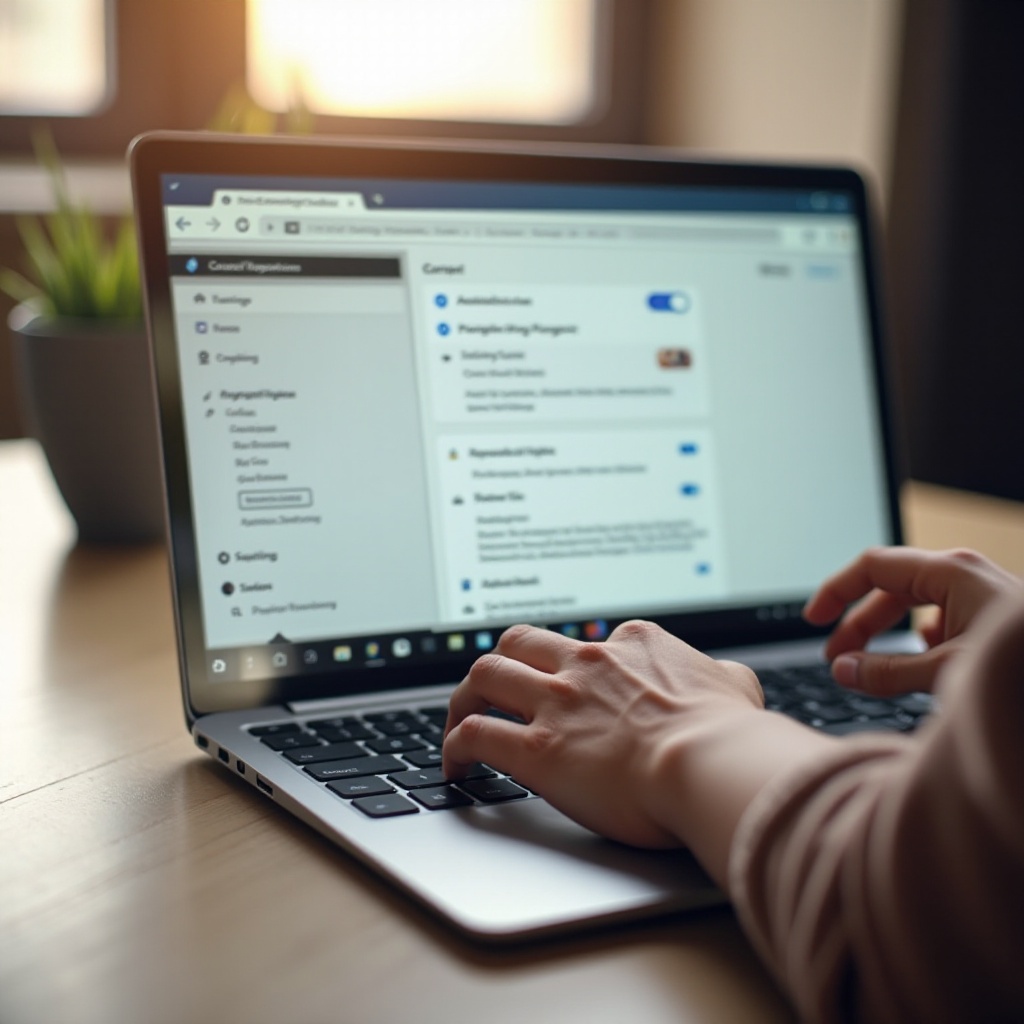
Rozwiązywanie typowych problemów z kursorami
Nawet przy prostych procesach możesz napotkać pewne problemy:
-
Ustawienia nie stosują się: Jeśli zmiany się nie stosują, zrestartuj Chromebooka i spróbuj ponownie. Często rozwiązuje to tymczasowe problemy.
-
Znikający kursor: Sprawdź, czy jakieś ustawienia dostępności nie ukrywają przypadkowo kursora. Wyłącz i ponownie włącz te ustawienia, aby sprawdzić, czy kursor się pojawi.
-
Opóźnienia w ruchu kursora: Oczyść touchpad i upewnij się, że nie ma żadnych zewnętrznych zakłóceń, takich jak brud lub oleje, które powodują nieskoordynowany ruch.
Rozwiązywanie tych typowych problemów zapewnia płynne i efektywne dostosowanie kursora.
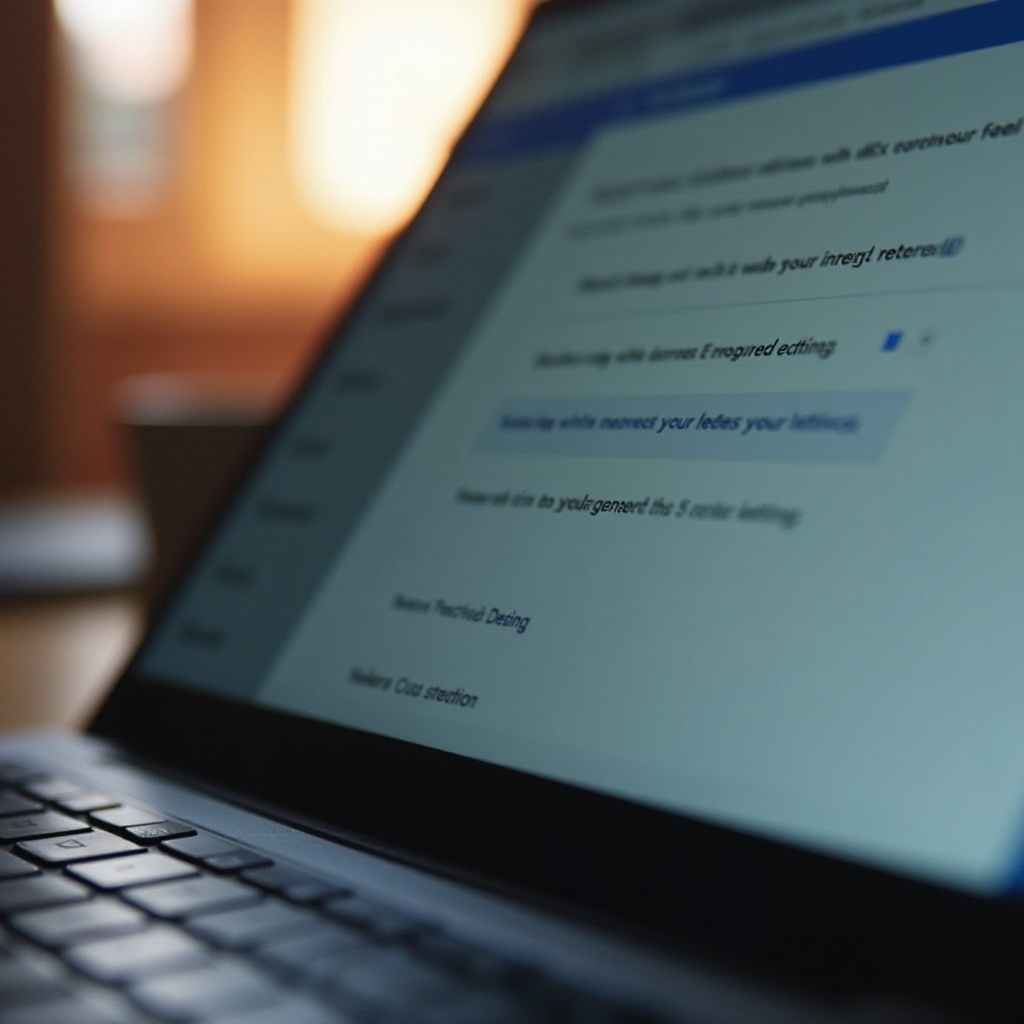
Zaawansowane wskazówki dotyczące dostosowywania
Dla tych, którzy poszukują bardziej zaawansowanego dostosowania:
-
Własne rozszerzenia: Chociaż skupiamy się na unikanie rozszerzeń, istnieją bezpieczne, godne zaufania rozszerzenia, które mogą oferować szersze opcje projektowania kursora.
-
Używanie własnych obrazów: Choć nie jest to obecnie wspierane bezpośrednio przez ustawienia Chromebooka, przyszłe aktualizacje mogą ewentualnie umożliwić bezpośrednie importowanie własnych obrazów kursora. Śledź takie aktualizacje.
Te wskazówki pozwalają bezpiecznie i kreatywnie przesuwać granice dostosowywania kursora w Chromebooku.
Podsumowanie
Zmiana kursora na Chromebooku bez używania rozszerzeń jest nie tylko możliwa, ale także prosta, dzięki wykorzystaniu wbudowanych ustawień i funkcji dostępności. Taki poziom dostosowania poprawia zarówno estetykę, jak i użyteczność urządzenia. Dzięki przedstawionemu przewodnikowi, możesz łatwo dostosować rozmiar, kontrast i widoczność kursora, tworząc bardziej spersonalizowane i efektywne doświadczenie użytkownika.
Poznając i wykorzystując te funkcje, maksymalizujesz funkcjonalność swojego Chromebooka, dostosowując go do swoich unikalnych potrzeb.
Najczęściej Zadawane Pytania
Czy mogę używać własnych obrazów jako kursora na Chromebooku bez rozszerzeń?
Obecnie domyślne ustawienia Chromebooka nie obsługują bezpośredniego importowania własnych obrazów. W tym celu może być konieczne korzystanie ze zaufanych rozszerzeń.
Jak zresetować kursor do domyślnych ustawień na Chromebooku?
Przejdź do ustawień “Mysz i touchpad” w sekcji “Dostępność” i ręcznie dostosuj suwak do domyślnego rozmiaru. Wyłącz wszelkie funkcje dostępności związane z dostosowywaniem kursora, aby powrócić do domyślnych ustawień.
Co zrobić, jeśli moje ustawienia dostosowywania kursora nie są zapisywane?
Zrestartuj Chromebooka i spróbuj ponownie zastosować ustawienia. Upewnij się również, że Twoje urządzenie jest w pełni zaktualizowane i masz wystarczające uprawnienia do zmiany tych ustawień.