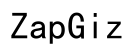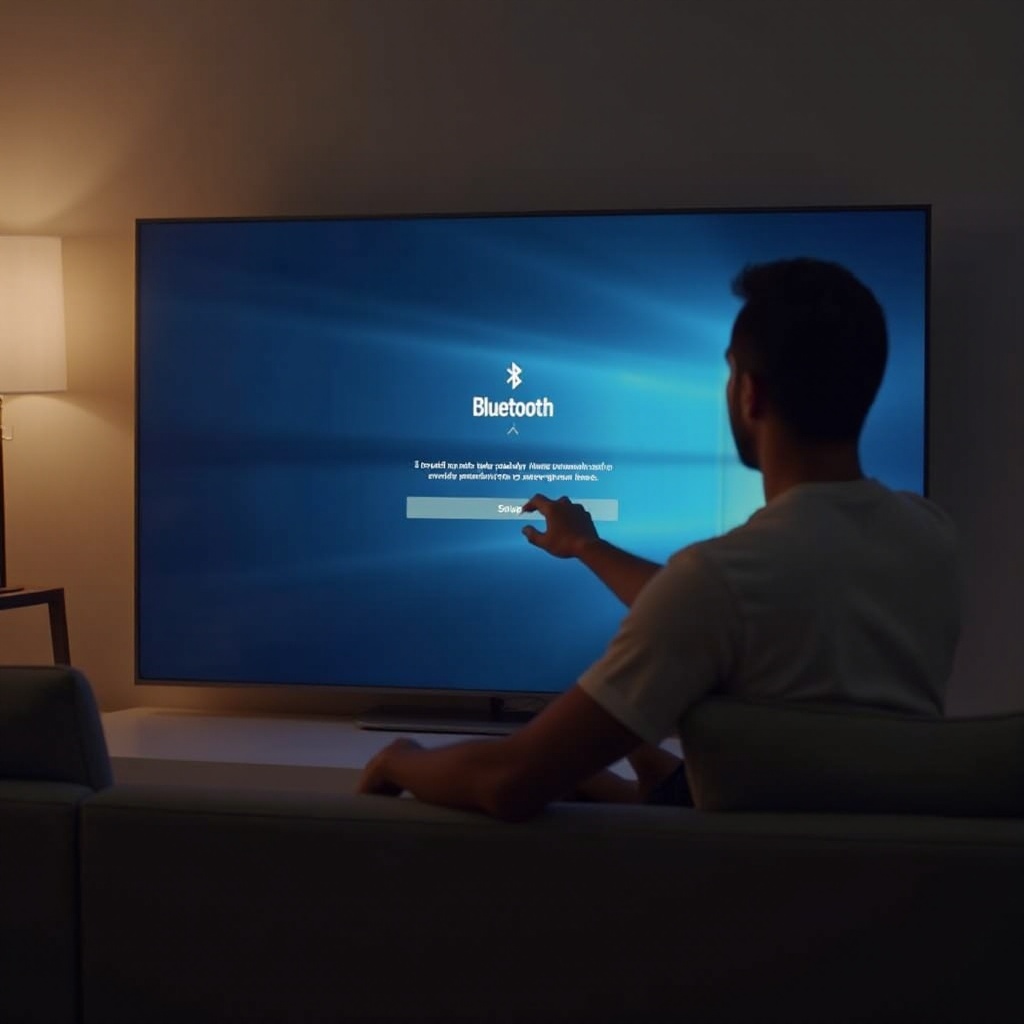Введение
Chromebooks – популярные устройства благодаря их простоте использования и надежности. Тем не менее, многие пользователи хотели бы еще больше персонализировать работу с ними, в том числе изменяя курсор. Это может улучшить как визуальную привлекательность, так и функциональность вашего устройства. В этом руководстве мы рассмотрим, как вы можете изменить курсор на Chromebook без необходимости установки расширений, обеспечивая персонализированное взаимодействие при сохранении эффективности системы.
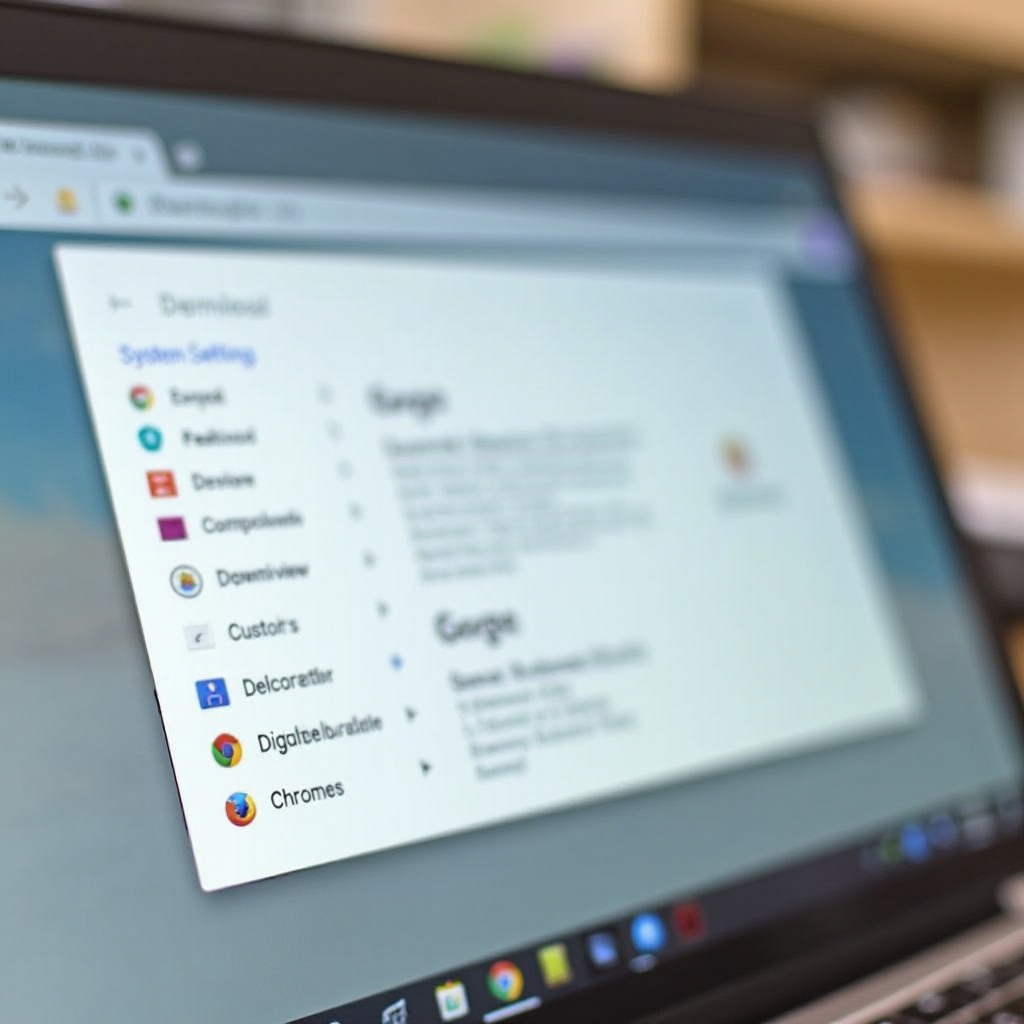
Зачем кастомизировать курсор на Chromebook?
Кастомизация курсора на Chromebook предоставляет несколько преимуществ:
-
Личные предпочтения: Кастомизация позволяет выбрать курсор, который лучше отражает ваш личный стиль или предпочтения. Независимо от того, предпочитаете ли вы курсивную стрелку или более экстравагантный дизайн, варианты кастомизации позволяют выбрать что-то, что соответствует вашей личности.
-
Удобство использования: Некоторые дизайны курсоров могут быть более заметными или легче отслеживаемыми по экрану. Это особенно полезно для пользователей с нарушениями зрения или тех, кто работает в условиях с переменной яркостью экрана.
-
Рост производительности: Курсор, который легче отслеживать, может повысить производительность. Если вы менее склонны к потерям курсора, можете быстрее и эффективнее навигировать по интерфейсу, экономя драгоценное время в долгосрочной перспективе.
Настраивая курсор, вы обеспечиваете опыт, который не только эстетически приятен, но и оптимизирован для ежедневных задач.
Предварительная проверка устройства
Прежде чем приступать к процессу кастомизации, убедитесь, что Chromebook готов к изменениям:
-
Системные обновления: Проверьте и установите все обновления системы Chromebook. Это гарантирует, что у вас есть последние функции и исправления ошибок, которые могут влиять на кастомизацию курсора.
-
Разрешения доступа: Убедитесь, что у вас есть необходимые разрешения для изменения системных настроек, особенно если вы используете управляемый Chromebook (например, предоставленный школой или рабочим местом).
После прохождения этих проверок вы готовы начать процесс кастомизации.
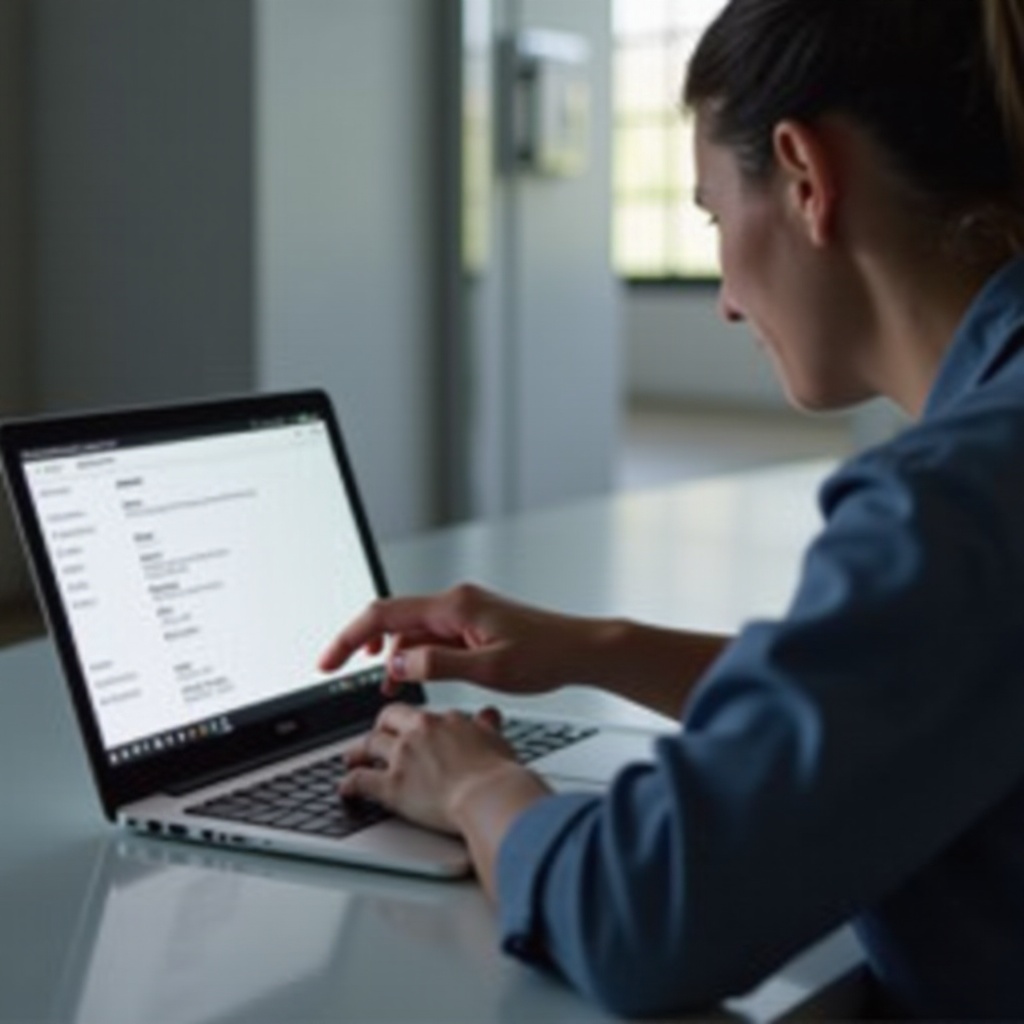
Пошаговое руководство по доступу к настройкам курсора
Изменение настроек курсора на Chromebook простое. Следуйте этим шагам, чтобы получить доступ и отрегулировать курсор:
-
Перейдите в настройки: Нажмите на область статуса, где отображается ваше изображение учетной записи, в нижнем правом углу экрана.
-
Откройте настройки устройства: В панели быстрых настроек нажмите на значок шестеренки, чтобы открыть меню “Настройки”.
-
Настройки доступности: Прокрутите вниз и нажмите на «Дополнительно». В разделе «Доступность» нажмите на «Управление функциями доступности».
-
Мышь и сенсорная панель: В настройках доступности найдите раздел «Мышь и сенсорная панель». Здесь вы найдете различные опции, связанные с кастомизацией курсора.
-
Измените размер курсора: Отрегулируйте размер курсора с помощью ползунка в разделе «Размер курсора». Это позволяет выбрать размер, наиболее комфортный для вас.
-
Включите высокий контраст: Для лучшей видимости включите режим «Высокий контраст». Это изменяет курсор на высококонтрастную версию, делая его легче различимым на разных фонах.
Следуя этим шагам, вы можете легко отрегулировать размер и контрастность курсора в соответствии с вашими личными предпочтениями и потребностями.
Использование функций доступности для кастомизации
Функции доступности Chromebook предоставляют дополнительные способы кастомизировать ваш курсор сверх размеров и контраста:
-
Подсветка текстового курсора: Включите опцию «Подсветить текстовый курсор» для упрощения навигации по тексту. Эта функция подсвечивает текстовый курсор, делая его легче различимым при наборе текста или работе с документами.
-
Подсветка мышиного курсора: Включите опцию «Подсветить мышиный курсор», чтобы помочь вам найти курсор на экране. Это добавляет временный круг или ореол вокруг курсора при его перемещении.
Использование этих вспомогательных функций улучшает взаимодействие для пользователей, особенно для людей с нарушениями зрения или тех, кто предпочитает более выраженный курсор.
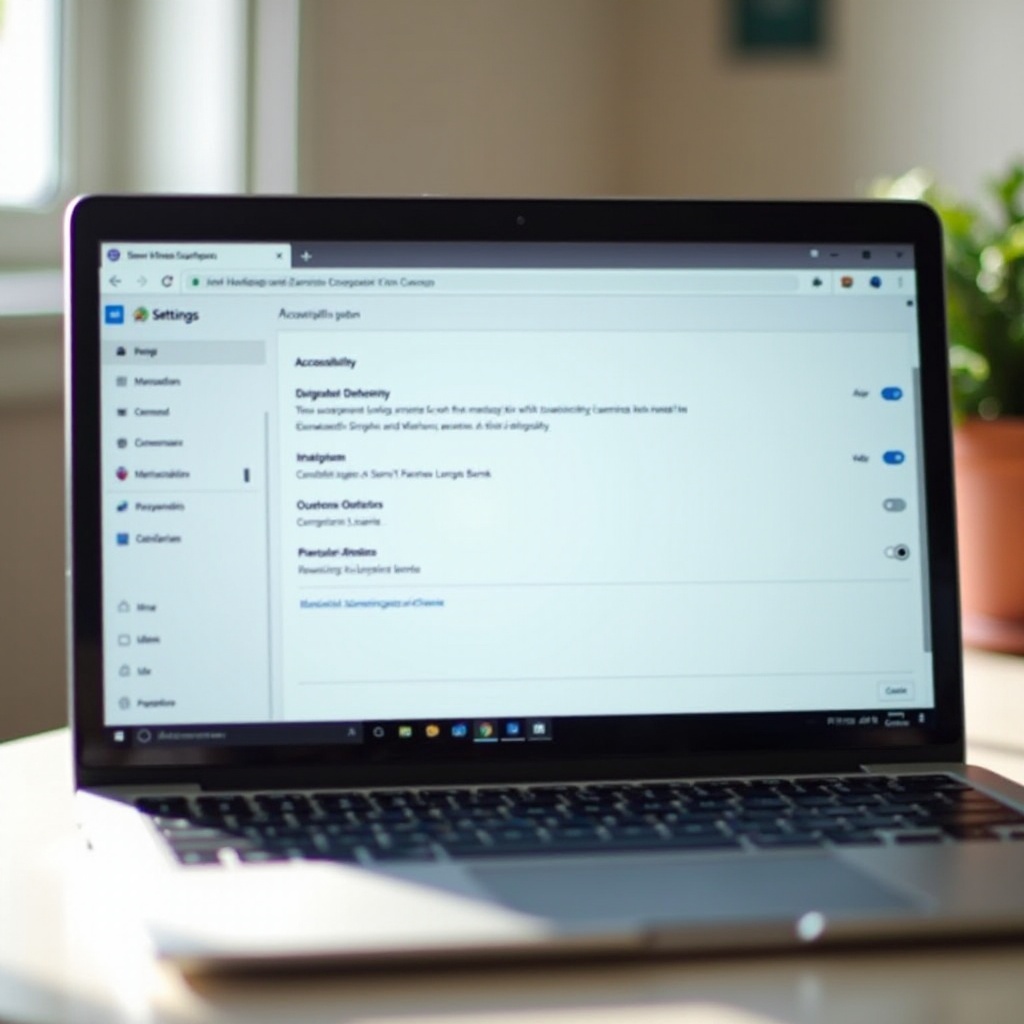
Устранение распространенных проблем с курсором
Даже при простых процессах вы можете столкнуться с некоторыми проблемами:
-
Не применяются настройки: Если изменения не применяются, перезагрузите Chromebook и попробуйте снова. Это часто решает временные сбои.
-
Исчезновение курсора: Проверьте, не скрывают ли курсор какие-нибудь настройки доступности. Отключите и заново включите эти настройки, чтобы увидеть, появится ли курсор снова.
-
Запаздывание движения курсора: Очистите сенсорную панель и убедитесь, что нет внешних помех, таких как грязь или жир, вызывающих нестабильное движение.
Устранение этих распространенных проблем обеспечивает плавную и эффективную кастомизацию курсора.
Советы по продвинутой кастомизации
Для тех, кто хочет более продвинутой кастомизации:
-
Пользовательские расширения: Хотя акцент сделан на избежании расширений, существуют безопасные и проверенные расширения, которые могут предложить более широкие варианты дизайна курсора.
-
Использование пользовательских изображений: Хотя это пока не поддерживается непосредственно в настройках Chromebook, будущие обновления могут позволить импортировать пользовательские изображения курсора. Следите за такими обновлениями.
Эти советы позволяют безопасно и творчески расширять границы кастомизации курсора на Chromebook.
Заключение
Изменить курсор на Chromebook без использования расширений не только возможно, но и просто, используя встроенные настройки и функции доступности. Такой уровень кастомизации улучшает и эстетическую привлекательность, и удобство использования вашего устройства. С помощью данного пошагового руководства вы можете легко отрегулировать размер, контрастность и видимость курсора, создавая более персонализированный и эффективный пользовательский опыт.
Поняв и используя эти функции, вы максимально увеличите функциональность Chromebook, персонализируя его в соответствии с вашими уникальными потребностями.
Часто задаваемые вопросы
Могу ли я использовать пользовательские изображения для курсора моего Chromebook без расширений?
В настоящее время настройки по умолчанию Chromebook не поддерживают импорт пользовательских изображений напрямую. Для этого вам, возможно, потребуются проверенные расширения.
Как сбросить настройки курсора до значений по умолчанию на Chromebook?
Перейдите в настройки “Мышь и сенсорная панель” в разделе “Специальные возможности” и вручную отрегулируйте ползунок обратно к размеру по умолчанию. Отключите любые функции специальных возможностей, связанные с настройкой курсора, чтобы вернуть настройки по умолчанию.
Что делать, если настройки пользовательского курсора не сохраняются?
Перезагрузите Chromebook и попробуйте применить настройки снова. Также убедитесь, что ваше устройство полностью обновлено и у вас есть достаточные права для изменения этих настроек.