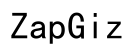Введение
Возможность настройки параметров вашего курсора на Chromebook может значительно улучшить ваш пользовательский опыт, особенно если у вас есть специфические потребности в доступности. Независимо от того, хотите ли вы увеличить курсор, изменить его цвет или настроить скорость, Chromebook предлагает различные настройки для удовлетворения ваших предпочтений. Это руководство проведет вас через процесс понимания, доступа и настройки параметров вашего курсора. Кроме того, вы узнаете о продвинутых настройках, функциях доступности и том, как устранять обычные проблемы с курсором. Давайте углубимся в детали.
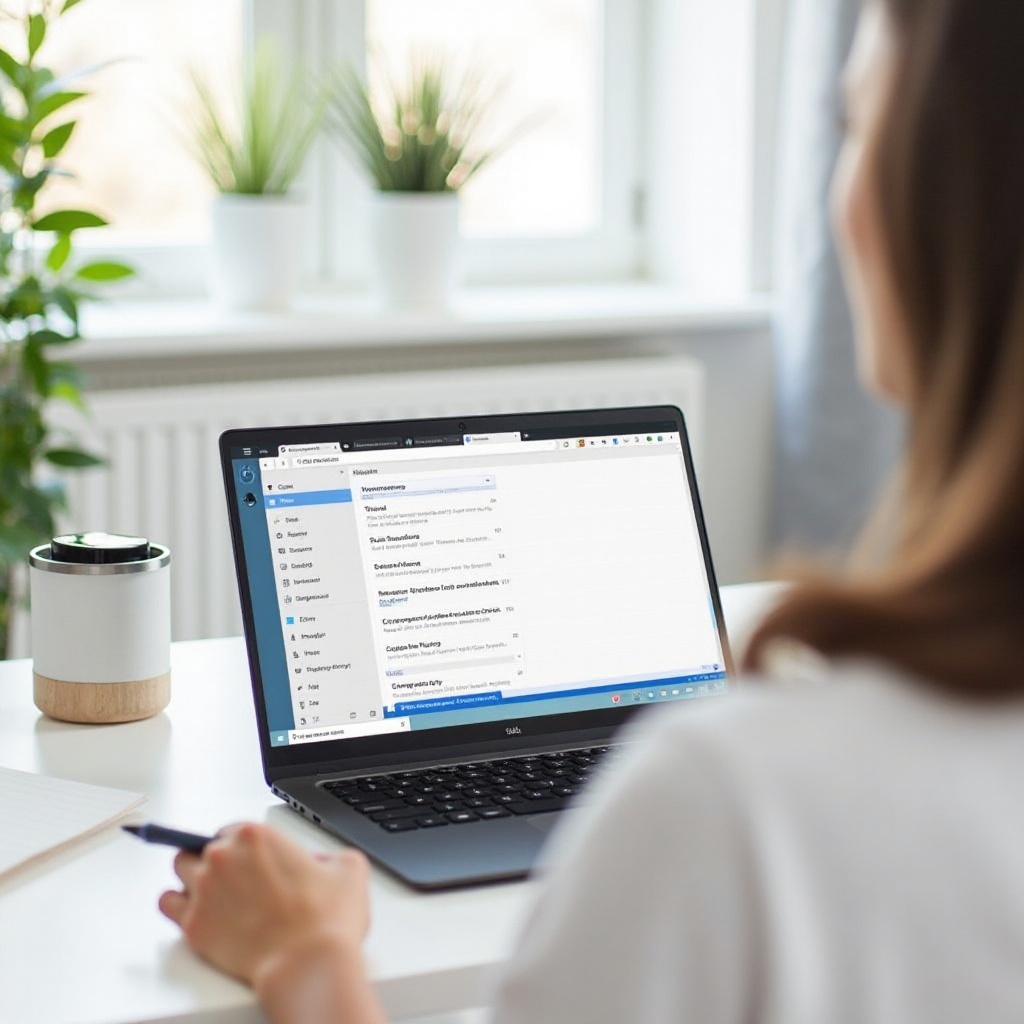
Понимание настроек курсора на Chromebook
Одной из основных особенностей Chromebook является их удобный интерфейс, разработанный как для новичков, так и для опытных пользователей. Среди этих функций настройки курсора предоставляют персонализированный контроль над вашим указателем мыши.
Что такое настройки курсора?
Настройки курсора относятся к различным опциям для настройки внешнего вида и поведения вашего указателя мыши на экране. Эти опции могут включать изменение размера и цвета указателя, настройку его скорости и даже добавление уникальных анимаций. Такие настройки обеспечивают функциональность и комфорт работы с курсором для пользователя.
Зачем настраивать параметры курсора?
Настройка параметров курсора важна не только для личного предпочтения, но и для повышения продуктивности и доступности. Для пользователей с нарушениями зрения или проблемами с моторикой, больший курсор или высококонтрастный цвет могут облегчить навигацию и взаимодействие с Chromebook. Персонализация этих настроек гарантирует, что ваше устройство адаптировано к вашим конкретным потребностям.
Доступ к настройкам курсора
Прежде чем приступить к настройке опций, важно знать, как получить доступ к настройкам курсора на вашем Chromebook.
Навигация по меню настроек
Для начала нажмите на часы в правом нижнем углу экрана. Это откроет область состояния, где вы увидите различные системные значки, включая индикаторы Wi-Fi и батареи. Затем нажмите на значок шестерёнки, чтобы открыть меню настроек.
Поиск раздела доступности
Оказавшись в меню настроек, прокрутите вниз до раздела “Дополнительно”. Нажмите на него, чтобы увидеть больше опций. Найдите раздел “Доступность” и откройте его. Внутри вы найдете различные переключатели и ползунки, которые позволят вам настроить параметры курсора.
Основные настройки курсора
Теперь, когда вы знаете, где найти настройки курсора, давайте рассмотрим основные опции, которые можно применить.
Изменение размера курсора
Одним из простейших способов настройки курсора является изменение его размера. В разделе доступности вы найдете опцию “Включить большой курсор мыши”. Активируйте эту опцию, и вы сразу заметите, как курсор станет больше. Подстройте ползунок, чтобы увеличить или уменьшить размер по вашему усмотрению.
Настройка скорости курсора
Если курсор кажется слишком медленным или слишком быстрым, вы можете легко изменить его скорость. Перейдите в раздел “Мышь и тачпад” в меню настроек. Здесь вы можете настроить скорость указателя, перетаскивая ползунок влево или вправо, пока он не начнет двигаться с комфортной для вас скоростью.
Изменение цвета курсора
Для тех, кому требуется более высокая видимость, изменение цвета курсора может быть особенно полезным. В разделе доступности найдите опцию “Цвет курсора”. Здесь вы можете выбрать различные цвета, чтобы ваш курсор лучше выделялся на разных фонах.
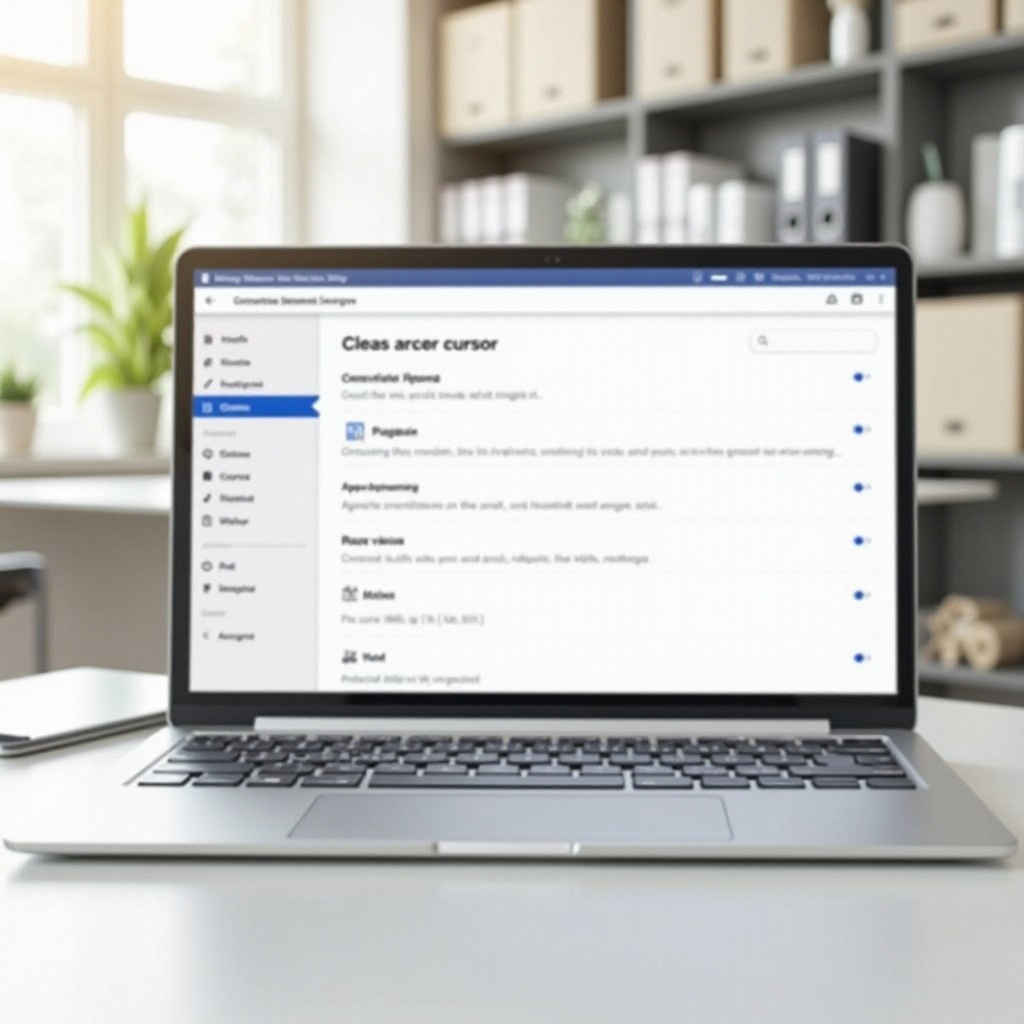
Продвинутые настройки
Помимо основных настроек, ваш Chromebook предлагает более сложные параметры, которые могут дополнительно улучшить ваш пользовательский опыт. Переход от базовых настроек к продвинутым функциям предоставляет больше возможностей для пользователей, которые хотят дополнительно настраивать свое устройство.
Использование пользовательских расширений курсоров
Если встроенные опции кажутся ограниченными, рассмотрите возможность использования сторонних расширений курсоров, доступных в Chrome Web Store. Эти расширения предлагают широкий выбор уникальных курсоров, которые можно легко добавить в браузер для более персонализированного опыта.
Применение анимированных курсоров
Для тех, кто любит немного разнообразия, анимированные курсоры предлагают яркую альтернативу стандартным указателям. Некоторые расширения и приложения предлагают анимированные версии, которые могут добавить динамичности движению курсора.
Опции для разработчиков для продвинутых настроек
Для тех, кто хочет углубиться еще дальше, Chromebook предлагает опции для разработчиков с продвинутыми настройками курсора. Включение режима разработчика позволяет получить доступ к экспериментальным функциям и даже прописать пользовательские скрипты для поведения курсора, хотя это лучше оставить пользователям, уверенным в работе с продвинутыми настройками и изменениями системы.
Опции доступности
Chromebook акцентирует внимание на доступности, делая их универсальными для пользователей с разными потребностями. Давайте обсудим некоторые специальные улучшения курсора.
Включение большого курсора мыши
Как уже упоминалось, включение большого курсора мыши может быть особенно полезным для пользователей с нарушениями зрения. Эта функция может быть включена и выключена непосредственно из настроек доступности, обеспечивая немедленное улучшение видимости.
Режим высокого контраста
Для пользователей, испытывающих трудности с различением цветов, режим высокого контраста является ценной функцией. Этот режим не только изменяет цвет курсора, но и настраивает всю цветовую схему системы для лучшей видимости. Это можно найти в настройках доступности под “Использовать режим высокого контраста”.
Функции курсора в ChromeVox
ChromeVox, встроенный экранный диктор на Chromebook, предлагает дополнительные функции курсора, которые облегчают навигацию. Это особенно полезно для пользователей, которые больше полагаются на слуховые, чем на визуальные подсказки. В настройках ChromeVox пользователи могут настроить взаимодействие курсора с выделенными элементами, что делает процесс просмотра более удобным.
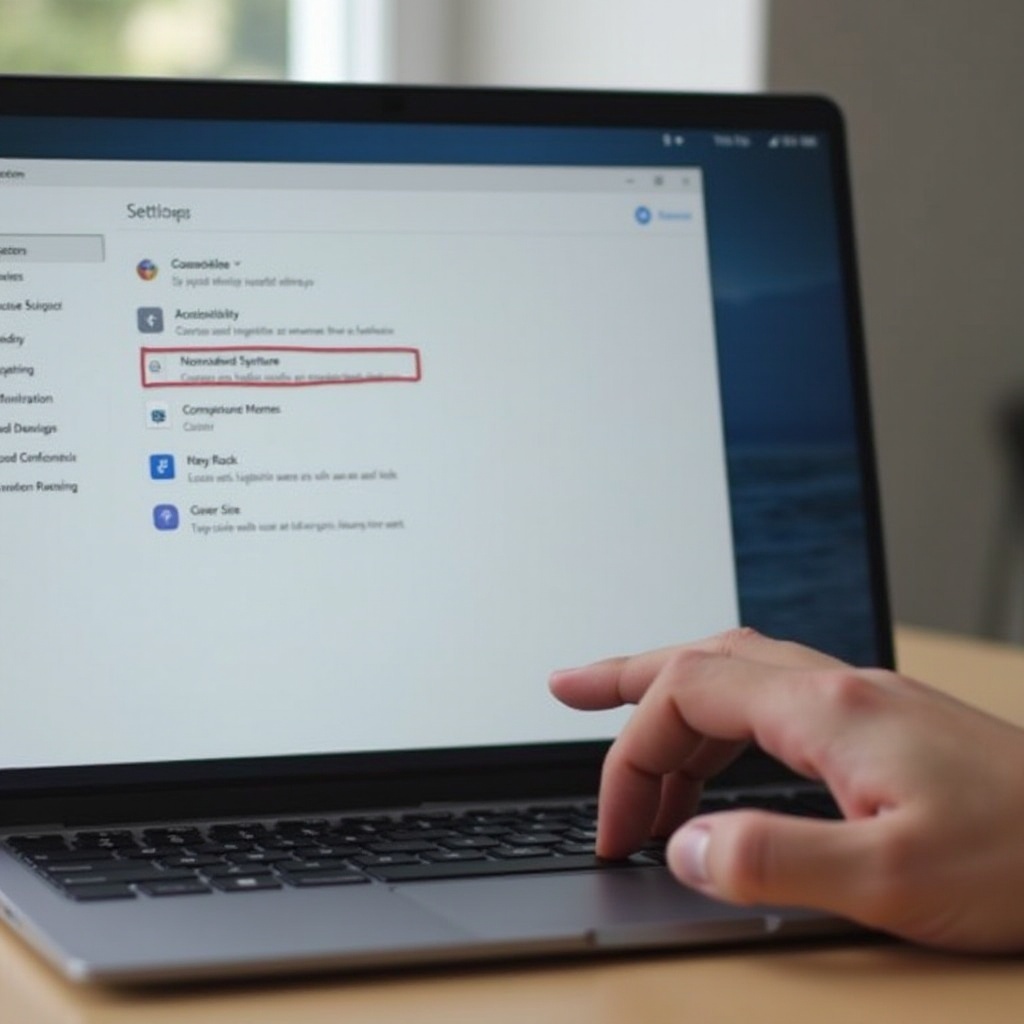
Устранение распространенных проблем
Несмотря на широкий набор функций, пользователи могут иногда сталкиваться с проблемами в работе курсора. Вот некоторые распространенные проблемы и их решения.
Устранение задержек курсора
Задержка курсора может быть раздражающей, но обычно ее можно решить. Сначала попробуйте перезагрузить свой Chromebook. Если проблема сохраняется, проверьте наличие ожидающих системных обновлений, так как они часто содержат улучшения производительности. Наконец, убедитесь, что фоновые процессы не загружают системные ресурсы.
Исправление исчезновения курсора
Если курсор внезапно исчезает, попробуйте нажать “Ctrl + Alt + T”, чтобы открыть оболочку Crosh, а затем введите “restart ui”. Если это не поможет, может потребоваться сброс настроек до заводских (power wash), но это следует делать в последнюю очередь, после резервного копирования данных.
Восстановление настроек по умолчанию
Если вы хотите вернуть настройки курсора к исходным, перейдите в раздел доступности в настройках и отключите все настройки. Это мгновенно восстановит ваш курсор в исходное состояние.
Заключение
Настройка параметров курсора на вашем Chromebook может значительно улучшить ваш опыт работы. От базовых изменений, таких как размер и цвет, до продвинутых настроек и функций доступности, существует множество опций для изучения. Понимание того, как получить доступ и настроить эти параметры, обеспечивает идеальную адаптацию вашего устройства к вашим потребностям, предлагая удобство и функциональность.
Часто задаваемые вопросы
Могу ли я использовать пользовательский курсор на своем Chromebook?
Да, вы можете использовать пользовательские курсоры на своем Chromebook, установив расширения из Chrome Web Store, предлагающие множество статических и анимированных вариантов.
Как вернуть настройки курсора по умолчанию на Chromebook?
Чтобы восстановить настройки курсора по умолчанию, перейдите в настройки доступности и отключите все примененные настройки. Это вернет курсор к исходным настройкам.
Что делать, если мой курсор исчез или не отвечает?
Если курсор исчез, попробуйте перезагрузить свой Chromebook или зайдите в Crosh, чтобы перезагрузить пользовательский интерфейс. Для устранения постоянных проблем рассмотрите возможность сброса системы, предварительно убедившись, что данные сохранены.