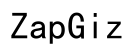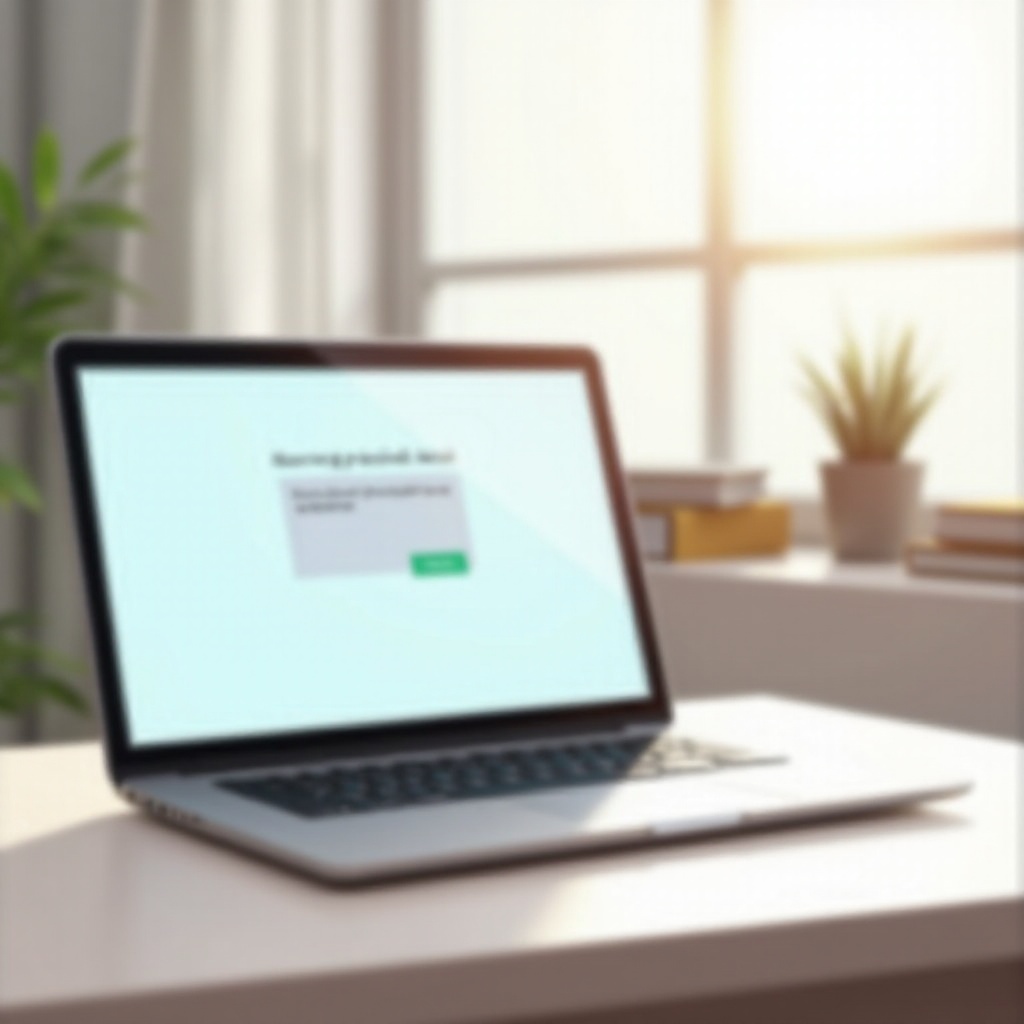Введение
Достижение высококачественного звука при просмотре YouTube на Chromebook может значительно улучшить ваш опыт просмотра. Бас, в частности, добавляет глубину и насыщенность любому видеоконтенту, делая музыку, фильмы и шоу более динамичными. Если у вас возникают проблемы с басами на вашем Chromebook, не волнуйтесь! Существует несколько методов для настройки звуковых параметров и улучшения выхода басов для лучшего прослушивания. Давайте углубимся в детали и узнаем, как увеличить басы на YouTube на Chromebook, чтобы ваш аудиоопыт соответствовал вашим ожиданиям.
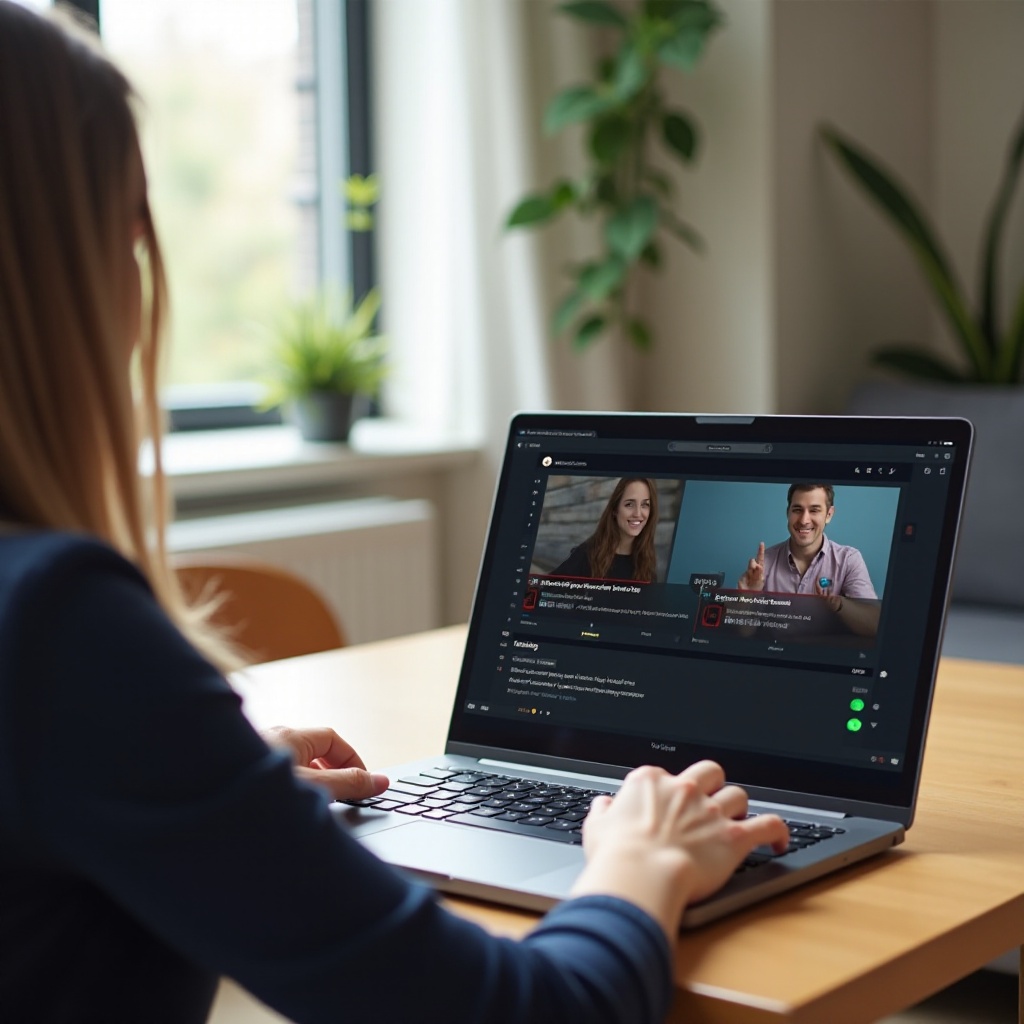
Понимание аудионастроек Chromebook
Прежде чем изменять параметры, важно понять, как работают аудионастройки на вашем Chromebook. Chromebook имеет встроенную аудиосистему, которая позволяет вносить некоторые базовые настройки. Вы можете легко получить доступ к этим настройкам, нажав на область статуса в правом нижнем углу и выбрав значок «Настройки». Затем перейдите в раздел «Звук». Здесь вы можете управлять выходными и входными настройками, такими как динамики и микрофоны. Регулировка основной громкости также может помочь, но это не обязательно улучшит басы. Для более детальных настроек мы рассмотрим другие решения.
Понимание этих настроек – первый шаг к осуществлению эффективных изменений. Как только вы исследуете основные аудионастройки, можно переходить к более конкретным регулировкам, сосредоточенным на улучшении выхода басов.
Регулировка аудионастроек YouTube
После ознакомления с аудионастройками Chromebook следующий шаг включает настройку аудиосистемы на YouTube. Аудионастройки YouTube ограничены, но они предоставляют некоторые базовые контрольные функции, которые могут помочь. Вот как максимально использовать их:
- Откройте YouTube и начните воспроизведение видео.
- Нажмите на значок «Настройки» (шестеренка) в правом нижнем углу видеоплеера.
- Изучите доступные опции: Несмотря на то, что в YouTube нет встроенного эквалайзера, вы можете использовать настройки аудио для выбора различных качеств воспроизведения. Установки более лучшего качества могут иногда улучшать общий звук.
Имея в виду, что наиболее значительные изменения произойдут за счет дальнейших регулировок на вашем Chromebook или дополнительных инструментов. Теперь, когда вы оптимизировали настройки YouTube, давайте более тщательно изучим встроенные опции Chromebook.
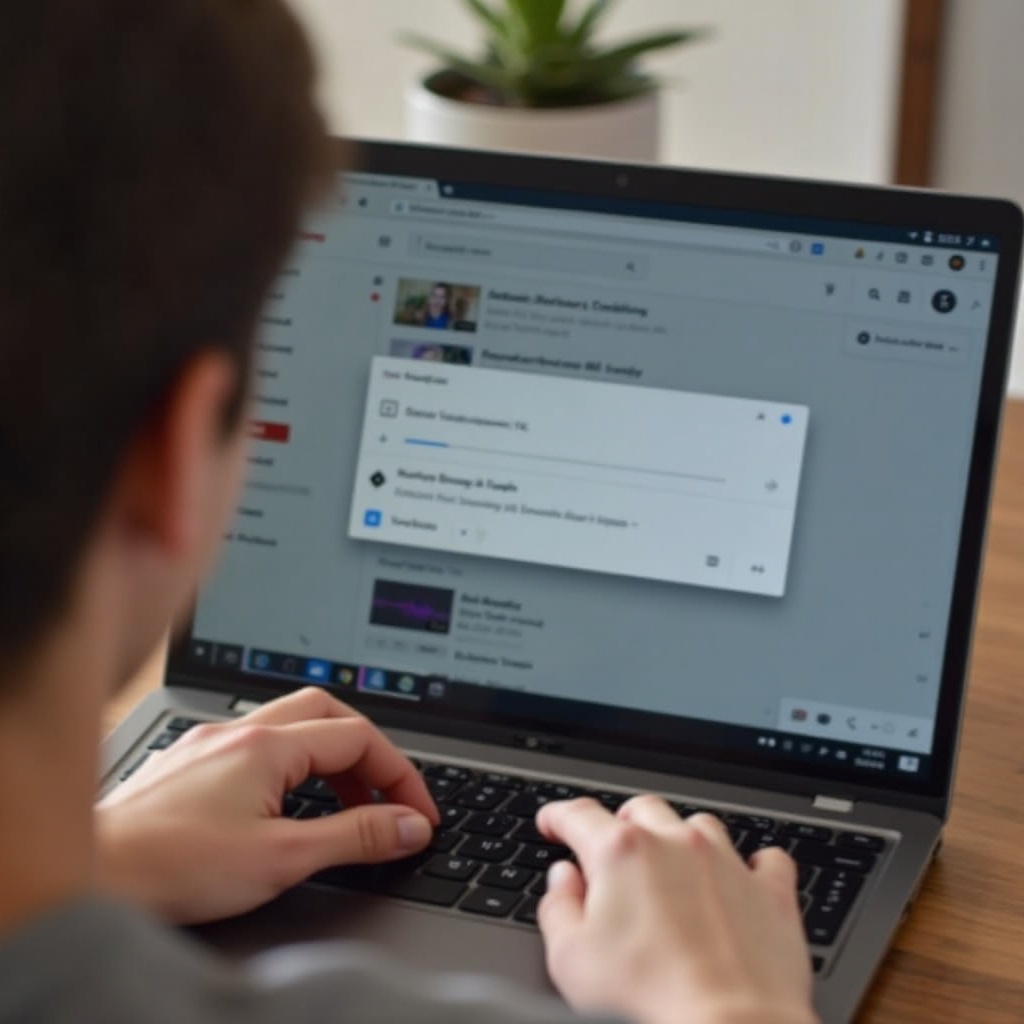
Использование встроенного эквалайзера Chromebook
Chromebook обычно имеет ограниченные настройки встроенного эквалайзера. Однако некоторые модели оснащены встроенными опциями эквалайзера через Chrome OS.
- Перейдите в меню настроек, как упомянуто ранее.
- Поиск любых функций улучшения звука: Модели, такие как Google Pixelbook, могут иметь более продвинутые звуковые настройки в разделе «Дополнительно» в настройках.
- Настройте эквалайзер, если доступно: Переключайтесь между предустановками или вручную регулируйте ползунки, если эквалайзер доступен.
Не каждая модель Chromebook будет иметь эти детализированные опции. Если ваш Chromebook этого не предлагает, не волнуйтесь – сторонние приложения эквалайзера могут заполнить этот пробел более детальными контролями.
Сторонние приложения эквалайзера и расширения
Для достижения более изысканного звукового опыта вы можете использовать сторонние приложения эквалайзера или расширения браузера. Эти инструменты могут предоставить необходимые поправки для эффективного улучшения уровня басов.
Популярные сторонние приложения эквалайзера
Существует несколько надежных приложений и расширений для браузера, разработанных для улучшения вашего аудиоопыта на Chromebook. Вот несколько популярных вариантов:
- Audio EQ: Это расширение для Chrome простое и эффективное для регулировки частотных диапазонов.
- EQ – Audio Equalizer: Еще одно удобное расширение для Chrome, предлагающее различные предустановки.
- Equalizer for Chrome browser: Более продвинутый вариант с различными настраиваемыми параметрами.
Установка и настройка приложений эквалайзера
Установка этих расширений проста и включает следующие шаги:
- Откройте Chrome Web Store.
- Найдите выбранное вами расширение эквалайзера.
- Нажмите «Добавить в Chrome» для установки.
- После установки откройте расширение с панели инструментов.
- Выберите или настроите параметры для улучшения басов.
Эти расширения обычно поставляются с множеством предустановок и ползунков для регулировки различных звуковых частот, чтобы вы могли найти именно тот баланс, который вам нужен.
После того, как вы попробуете эти встроенные настройки и сторонние приложения, вы сможете решить, соответствуют ли эти программные решения вашим потребностям в улучшении басов.
Внешние решения для лучшего баса
Если программные настройки не обеспечивают желаемого улучшения басов, могут потребоваться внешние аппаратные решения. Вот несколько устройств, которые могут бесшовно интегрироваться с вашим Chromebook:
- Внешние динамики: Качественные внешние динамики часто включают встроенные сабвуферы, значительно улучшающие басы.
- Наушники с усилением басов: Премиум наушники, особенно предназначенные для музыки, могут обеспечивать гораздо лучшие басы.
- USB звуковые карты: USB звуковые карты могут улучшить общий звуковой качество вашего Chromebook и обеспечить лучший контроль над басами.
Вы можете легко подключить эти устройства к вашему Chromebook через Bluetooth, USB или разъем для наушников. Это обеспечивает более удовлетворяющий аудиовизуальный опыт.
Устранение распространенных проблем с басами
Даже с этими улучшениями у вас могут возникнуть некоторые общие проблемы с басами на вашем Chromebook. Вот несколько советов по устранению неполадок:
- Проверьте соединения: Убедитесь, что все внешние устройства правильно подключены.
- Обновите драйверы: Убедитесь, что драйверы вашего Chromebook для звука обновлены.
- Перезагрузите ваш Chromebook: Иногда простая перезагрузка может исправить звуковые глюки.
- Проверьте разрешения приложений: Убедитесь, что установленным приложениям эквалайзера предоставлены необходимые разрешения для изменения настроек звука.
Эти простые проверки часто могут решить оставшиеся проблемы и помочь сохранить оптимальную звуковую производительность.
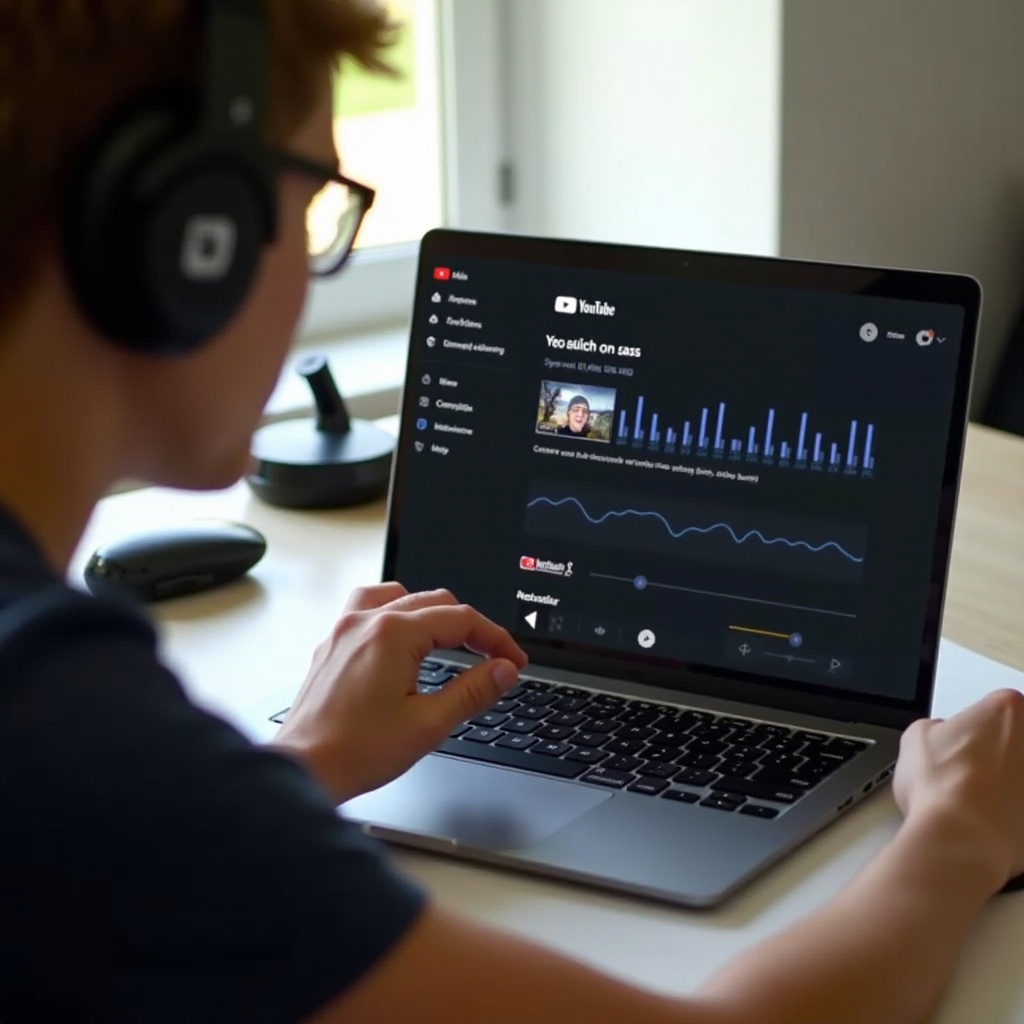
Заключение
Улучшение басов на вашем Chromebook при просмотре YouTube включает в себя совокупность оптимизации встроенных настроек, использования сторонних инструментов и потенциальной интеграции внешних аппаратных средств. Следуя этим шагам, вы можете создать более богатый, более захватывающий аудиоопыт, который значительно улучшит ваше потребление контента. Экспериментируйте с различными методами, чтобы найти наилучшую настройку для ваших потребностей.
Часто Задаваемые Вопросы
Как узнать, есть ли в моем Chromebook встроенный эквалайзер?
Вы можете узнать, есть ли в вашем Chromebook встроенный эквалайзер, перейдя в меню настроек и посмотрев раздел ‘Звук’ или ‘Расширенные’ аудио настройки.
Какие внешние устройства лучше всего подходят для улучшения басов?
Высококачественные внешние колонки с сабвуферами, премиальные наушники с усилением басов и USB звуковые карты являются отличным выбором для улучшения басов.
Может ли регулировка басов повредить динамики моего Chromebook?
Как правило, регулировка басов до умеренных уровней не повредит динамики вашего Chromebook. Однако чрезвычайно высокие уровни басов могут со временем вызвать искажения и повреждения, поэтому лучше всего вносить изменения осторожно.