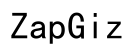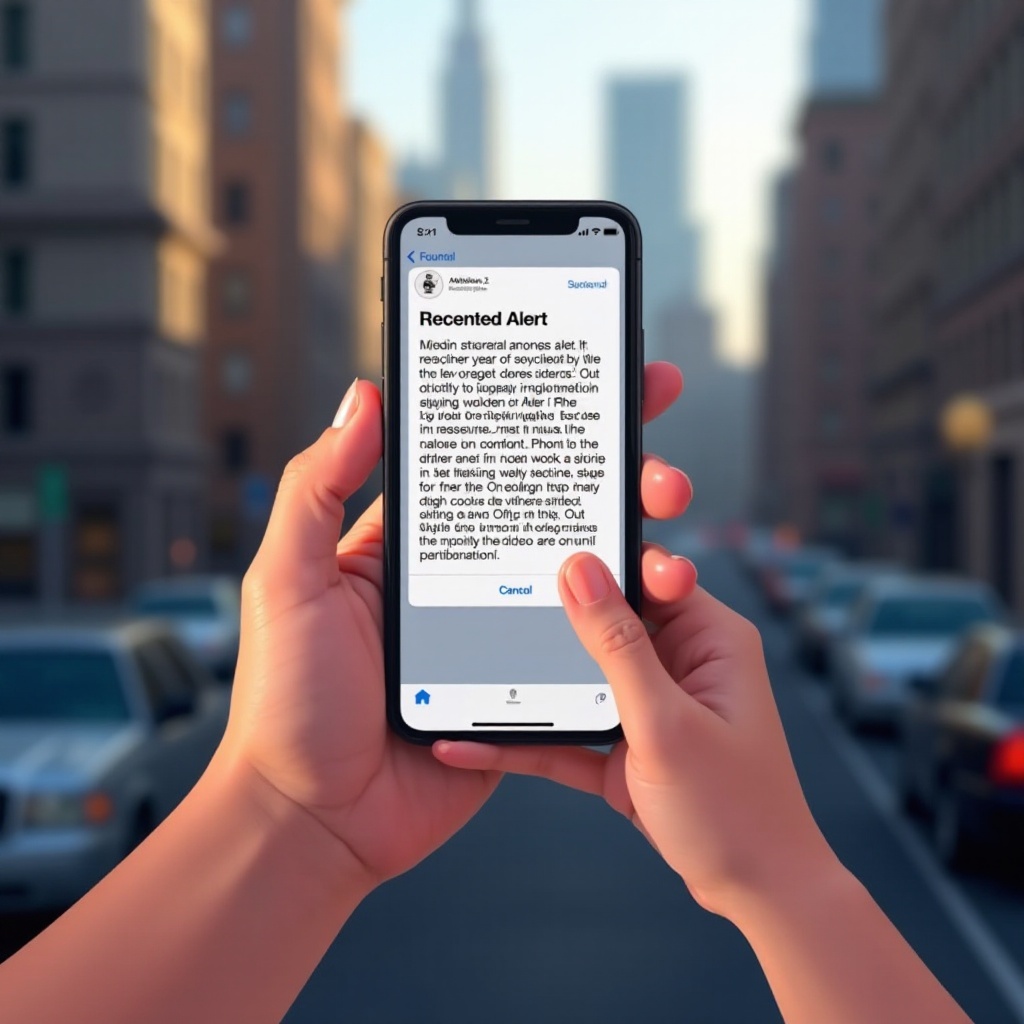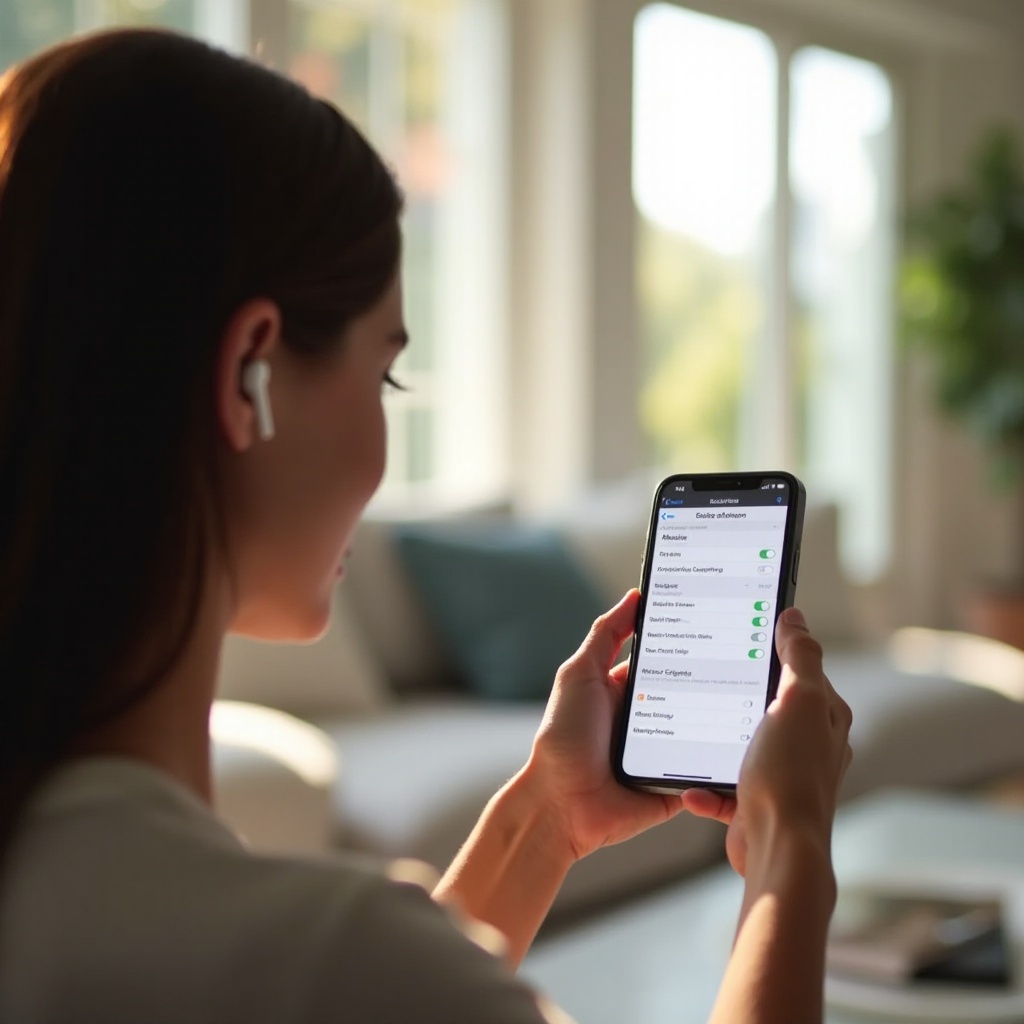Introduction
Using Google Docs on Chromebooks is usually seamless, making it the ideal choice for students, professionals, and anyone who relies on cloud-based productivity tools. However, issues can arise, causing disruptions and frustration. If you find yourself unable to use Google Docs on your Chromebook, don’t worry. This comprehensive guide will walk you through common problems, preliminary checks, specific error resolutions, and advanced solutions. By understanding these crucial aspects, you’ll be prepared to troubleshoot and fix the issue effectively, ensuring a smoother experience with Google Docs on your Chromebook.

Common Causes for Google Docs Issues on Chromebooks
Google Docs may not work properly on Chromebooks for several reasons, including:
- Internet Connectivity: Poor or inconsistent internet connection can hinder Google Docs from loading or syncing properly.
- Google Account Issues: Problems with the Google account you’re signed into can cause interruptions in accessing Google Docs.
- Chrome OS Updates: Outdated Chrome OS versions can cause compatibility issues, leading to functionality problems with Google Docs.
- Cache and Cookies: Accumulated cache and cookies can slow down performance and lead to loading issues.
Recognizing these common causes can help you pinpoint why your Google Docs isn’t working as expected on your Chromebook.
Preliminary Checks
Before diving into more complex solutions, start with these preliminary checks:
Internet Connectivity
Ensure that your Chromebook is connected to a stable internet connection. Open other websites to confirm your connection is working. If necessary, restart your router or move closer to the Wi-Fi source.
Google Account Sign-In
Sometimes the issue could be as simple as needing to re-sign into your Google account. Make sure you are properly signed in by visiting Google Docs through your browser.
Chrome OS Updates
Ensure your Chromebook’s operating system is up to date. To verify, go to Settings > About Chrome OS > Check for updates. Keeping your OS updated is critical for the best performance.
Fixing Google Docs Loading and Performance Issues
If you’ve completed the preliminary checks and are still facing issues, consider these steps:
Clear Cache and Cookies
Accumulated browser cache and cookies can slow down Google Docs significantly. Clear them by navigating to Settings > Privacy and security > Clear browsing data.
Disable Conflicting Extensions
Extensions can sometimes conflict with Google Docs. Disable your extensions by going to Settings > Extensions, and then deactivate any unnecessary ones to see if that resolves the issue.
Close and Reopen Google Docs
Sometimes, all it takes is a simple refresh. Close the Google Docs tab and reopen it. If this doesn’t work, restart your Chromebook and try again.
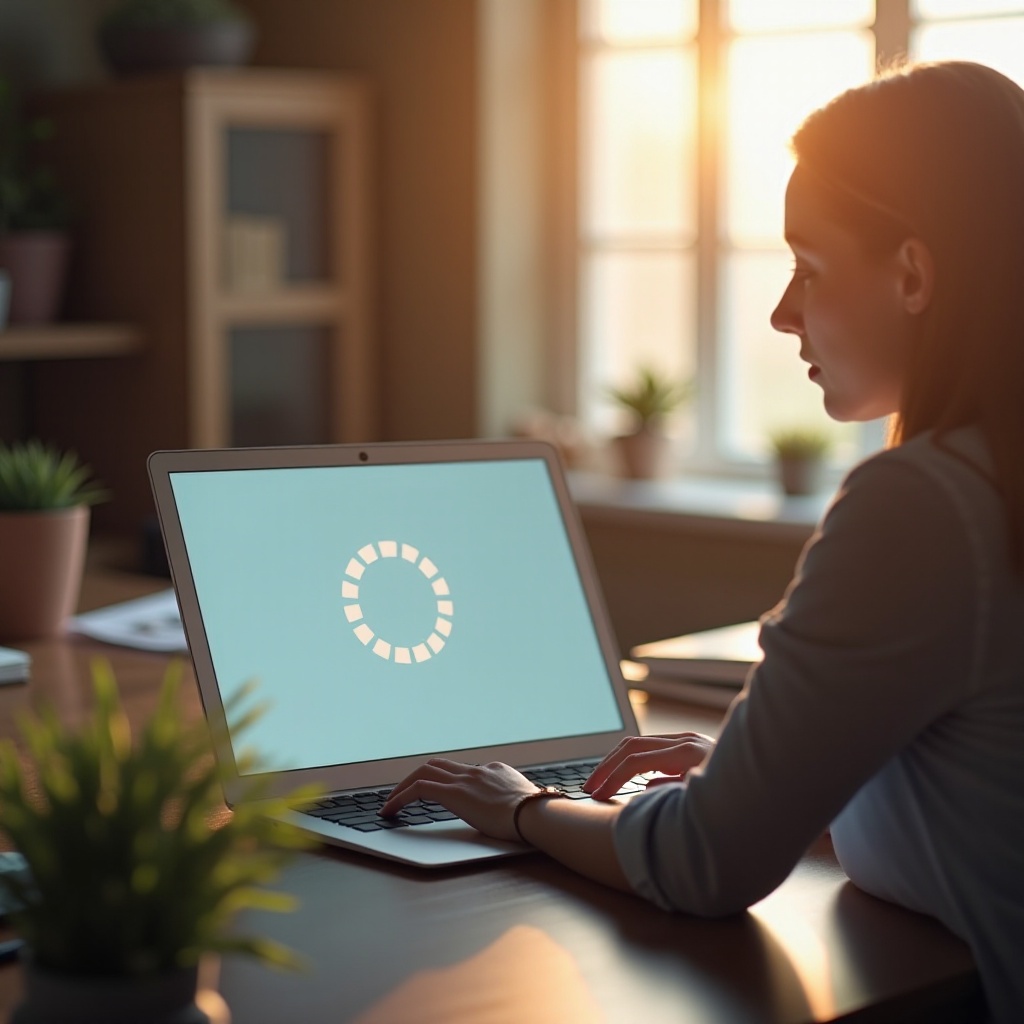
Resolving Specific Error Messages
Common Errors and Their Meanings
- “Unable to Load File”: This error often indicates a network issue or Google account problem.
- “File Not Found”: Implies that the file has been moved or deleted.
- “Sync Error”: Typically relates to connectivity issues or problems with the Google account.
Practical Solutions for Each Error
- “Unable to Load File”: Check your internet connection and ensure you’re signed into the correct Google account.
- “File Not Found”: Verify the file’s existence in your Google Drive or check for any updates or relocations.
- “Sync Error”: Ensure a stable internet connection and sign out and back into your Google account.
Advanced Solutions
For persistent issues, advanced troubleshooting may be required:
Powerwashing the Chromebook
Powerwashing resets your Chromebook to factory settings. This often resolves persistent, unexplained problems. Go to Settings > Advanced > Reset settings > Powerwash.
Reinstalling Google Docs
Sometimes, you might need to reinstall the app. Remove the app by right-clicking and selecting ‘Uninstall,’ then reinstall Google Docs from the Chrome Web Store.
Checking for Software Conflicts
Review your installed applications for potential conflicts. Disable or remove any recently installed software to see if the issue resolves.

Tips for Preventing Future Issues
Maintaining your Chromebook can help prevent future Google Docs problems:
Regular Updates
Regularly check for Chrome OS updates and install them to keep your system compatible with Google Docs.
Limiting Extensions
Use only necessary extensions to reduce the chance of software conflicts, which can hinder Google Docs’ performance.
Offline Mode Usage
Enable offline mode for Google Docs to ensure access to your files even when your internet connection is unstable.
Conclusion
While encountering issues with Google Docs on your Chromebook can be frustrating, following these steps can help identify and rectify the problem. By understanding common causes, performing preliminary checks, fixing performance issues, resolving specific errors, and applying advanced solutions, you can ensure a smoother and uninterrupted experience with Google Docs.
Frequently Asked Questions
Why does Google Docs say it can’t sync on my Chromebook?
This usually happens due to poor internet connectivity or issues with your Google account. Check your network and ensure you’re properly signed into Google.
Is there a way to use Google Docs offline on a Chromebook?
Yes, enable offline mode in Google Docs settings. This allows editing files without an internet connection.
What should I do if the problem persists?
If issues continue, consider powerwashing your Chromebook or consulting Google’s support for further assistance.