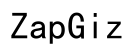Introducere
Utilizarea Google Docs pe Chromebookuri este de obicei fără probleme, ceea ce îl face alegerea ideală pentru studenți, profesioniști și oricine se bazează pe instrumente de productivitate bazate pe cloud. Cu toate acestea, pot apărea probleme care cauzează întreruperi și frustrare. Dacă nu reușiți să utilizați Google Docs pe Chromebook-ul dvs., nu vă faceți griji. Acest ghid cuprinzător vă va ghida prin probleme comune, verificări preliminare, rezolvări de erori specifice și soluții avansate. Înțelegând aceste aspecte cruciale, veți fi pregătit să identificați și să remediați problema eficient, asigurând o experiență mai lină cu Google Docs pe Chromebook-ul dvs.

Cauze comune pentru problemele Google Docs pe Chromebookuri
Google Docs poate să nu funcționeze corect pe Chromebookuri din mai multe motive, inclusiv:
- Conectivitate la internet: O conexiune la internet slabă sau inconsistentă poate împiedica Google Docs să se încarce sau să se sincronizeze corespunzător.
- Probleme cu contul Google: Problemele cu contul Google în care sunteți conectat pot cauza întreruperi în accesarea Google Docs.
- Actualizări Chrome OS: Versiunile depășite de Chrome OS pot cauza probleme de compatibilitate, ducând la probleme de funcționalitate cu Google Docs.
- Cache și cookie-uri: Cache-ul și cookie-urile acumulate pot încetini performanța și pot duce la probleme de încărcare.
Recunoașterea acestor cauze comune vă poate ajuta să identificați de ce Google Docs nu funcționează așa cum vă așteptați pe Chromebook-ul dvs.
Verificări preliminare
Înainte de a trece la soluții mai complexe, începeți cu aceste verificări preliminare:
Conectivitate la internet
Asigurați-vă că Chromebook-ul dvs. este conectat la o conexiune stabilă la internet. Deschideți alte site-uri pentru a confirma că conexiunea dvs. funcționează. Dacă este necesar, reporniți routerul sau apropiați-vă de sursa Wi-Fi-ului.
Conectare la contul Google
Uneori, problema ar putea fi atât de simplă încât este nevoie doar să vă reconectați la contul Google. Asigurați-vă că sunteți conectați corect vizitând Google Docs prin browserul dvs.
Actualizări Chrome OS
Asigurați-vă că sistemul de operare al Chromebook-ului dvs. este actualizat. Pentru a verifica, mergeți la Setări > Despre Chrome OS > Verifică actualizările. Menținerea sistemului dvs. actualizat este esențială pentru cele mai bune performanțe.
Rezolvarea problemelor de încărcare și performanță Google Docs
Dacă ați completat verificările preliminare și tot întâmpinați probleme, luați în considerare acești pași:
Ștergerea cache-ului și cookie-urilor
Cache-ul și cookie-urile acumulate ale browserului pot încetini semnificativ Google Docs. Ștergeți-le navigând la Setări > Confidențialitate și securitate > Șterge datele de navigare.
Dezactivarea extensiilor conflictuale
Extensiile pot intra în conflict uneori cu Google Docs. Dezactivați extensiile accesând Setări > Extensii, și apoi dezactivați pe cele inutile pentru a vedea dacă aceasta rezolvă problema.
Închideți și redeschideți Google Docs
Uneori, tot ce trebuie făcut este o simplă reîmprospătare. Închideți fila Google Docs și redeschideți-o. Dacă acest lucru nu funcționează, reporniți Chromebook-ul și încercați din nou.
Rezolvarea mesajelor de eroare specifice
Erori comune și semnificațiile lor
- “Unable to Load File”: Această eroare indică de obicei o problemă de rețea sau o problemă cu contul Google.
- “File Not Found”: Implică faptul că fișierul a fost mutat sau șters.
- “Sync Error”: Se referă de obicei la probleme de conectivitate sau probleme cu contul Google.
Soluții practice pentru fiecare eroare
- “Unable to Load File”: Verificați conexiunea la internet și asigurați-vă că sunteți conectat la contul Google corect.
- “File Not Found”: Verificați existența fișierului în Google Drive-ul dvs. sau verificați pentru orice actualizări sau relocări.
- “Sync Error”: Asigurați-vă o conexiune stabilă la internet și deconectați-vă și reconectați-vă la contul Google.
Soluții avansate
Pentru probleme persistente, poate fi necesară depanarea avansată:
Resetarea Chromebook-ului (Powerwashing)
Resetarea (powerwashing) restabilește Chromebook-ul la setările din fabrică. Aceasta rezolvă adesea probleme persistente și inexplicabile. Accesați Setări > Avansat > Resetare setări > Powerwash.
Reinstalarea Google Docs
Uneori, poate fi necesar să reinstalați aplicația. Eliminați aplicația făcând clic dreapta și selectând ‘Dezinstalare’, apoi reinstalați Google Docs din Chrome Web Store.
Verificarea conflictelor software
Examinați aplicațiile instalate pentru posibile conflicte. Dezactivați sau eliminați orice software instalat recent pentru a vedea dacă problema se rezolvă.

Sfaturi pentru prevenirea problemelor viitoare
Menținerea Chromebook-ului poate ajuta la prevenirea problemelor viitoare cu Google Docs:
Actualizări regulate
Verificați regulat pentru actualizări de Chrome OS și instalați-le pentru a menține sistemul dvs. compatibil cu Google Docs.
Limitarea extensiilor
Folosiți doar extensiile necesare pentru a reduce șansa de conflicte software, care pot împiedica performanța Google Docs.
Utilizarea modului offline
Activați modul offline pentru Google Docs pentru a asigura accesul la fișierele dvs., chiar și atunci când conexiunea la internet este instabilă.
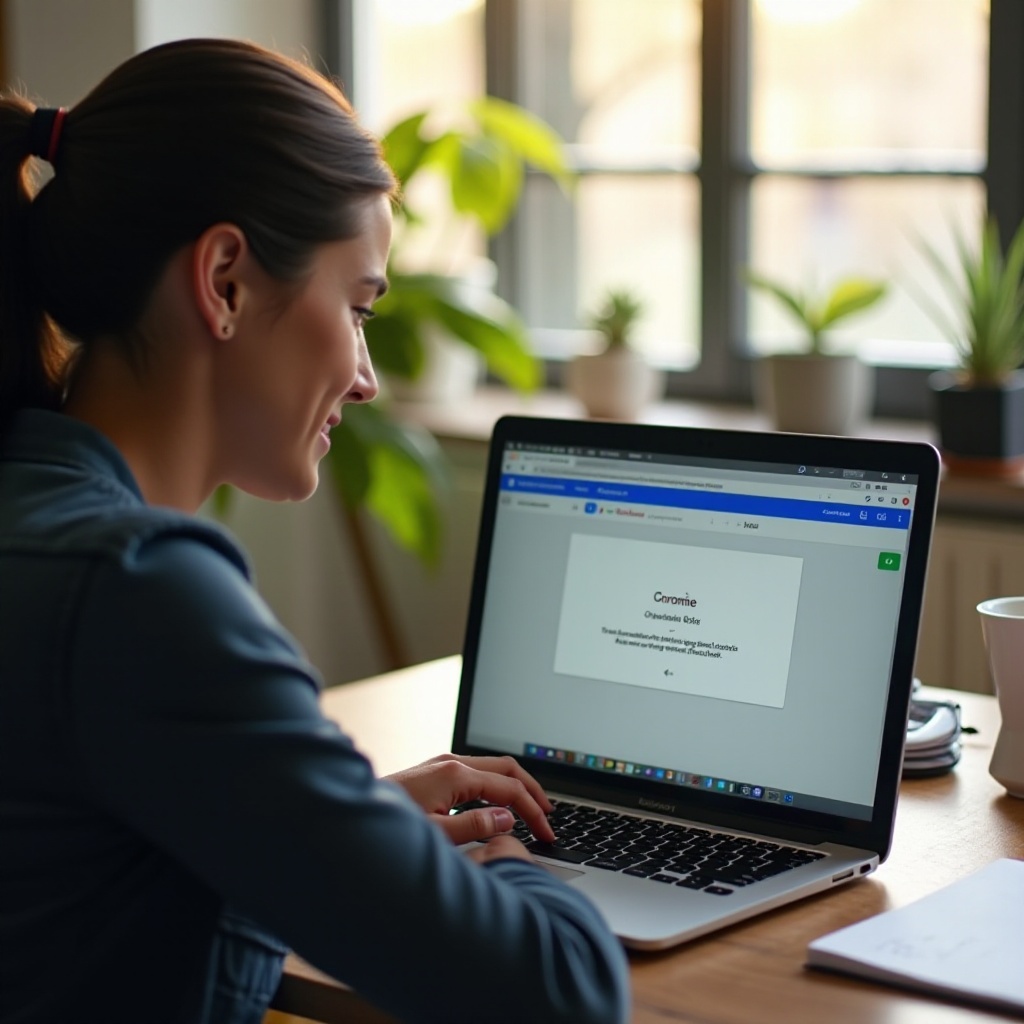
Concluzie
Deși întâmpinarea problemelor cu Google Docs pe Chromebook-ul dvs. poate fi frustrantă, urmând acești pași vă pot ajuta să identificați și să rectificați problema. Înțelegând cauzele comune, efectuând verificări preliminare, rezolvând probleme de performanță, rezolvând erori specifice și aplicând soluții avansate, puteți asigura o experiență mai lină și neîntreruptă cu Google Docs.
Întrebări frecvente
De ce Google Docs spune că nu se poate sincroniza pe Chromebook-ul meu?
Acest lucru se întâmplă de obicei din cauza unei conectivități slabe la internet sau a unor probleme cu contul dvs. Google. Verificați rețeaua și asigurați-vă că sunteți autentificat corect în Google.
Există o modalitate de a folosi Google Docs offline pe un Chromebook?
Da, activați modul offline în setările Google Docs. Acest lucru permite editarea fișierelor fără o conexiune la internet.
Ce ar trebui să fac dacă problema persistă?
Dacă problemele continuă, luați în considerare resetarea (powerwashing) Chromebook-ului sau consultați suportul Google pentru asistență suplimentară.